Sådan laver du farvekorrektion i GoPro Studio[2022]
GoPro Action-kameraer er ideelle til at fange alle udendørs scener i bevægelse og til at optage fantastiske udsigtspunkter. Ved at gøre brug af GoProStudio du vil være i stand til at tilføje en masse kreative detaljer til din video. I dagens indlæg er vi ved at diskutere, hvordan man laver den perfekte farvekorrektion på GoPro Studio, og hvordan man redigerer de optagelser, der er optaget på dit actionkamera.
Du kan også lide:
Farveklassificering og korrektion i Final Cut Pro >>
Farvekorrektion i GoPro Studio
En af de nemmeste og mest bekvemme måder at få mest muligt ud af dit actionkamera er at bruge ‘Protune’ indstilling. Protune er blandt andet i stand til at forbedre det dynamiske optageområde. Det forbedrede dynamiske område vil give dig et fladt log-lignende billede, som fremstår kraftigere under farvegradering.
Uanset om du optager med Protune slået til eller fra, bliver du bedt om at justere farverne under redigeringstiden. Farvekorrektion i GoPro Studio er enkel og intuitiv.
Bare følg nedenstående trin:
Trin 1: Det første du skal gøre er at indstille kameraet til Protune-optagetilstand. Nu skal du bare importere og få dine Protune-optagelser konverteret.
Trin 2: Opdel billedet – Til højre på skærmen er der en split-knap. Du skal flytte punktet næsten halvvejs. Hvis du gør dette, vil du dele vinduet i ½, selvom du ikke vil være i stand til at se det. Når billedets farveprofil ændres, ændres højre side uden at påvirke venstre side. Dette vil give dig mulighed for at sammenligne billedet, som det var før og efter farvekorrigering. For at se det originale billede eller det redigerede, skal du trække markøren til højre eller venstre.

Trin 3: Farvekorrektion- På højre side af dit vindue kan farvekorrektionen udføres ved blot at trykke på pilen ved siden af Hvidbalance-knappen og Billede-knappen. Nu kan du se de muligheder, der skulle ændres for at rette farven. Du vil være i stand til at se alle muligheder som temperatur, eksponering, skarphed, kontrast, nuance og mætning. Du kan også vælge at anvende forskellige forudindstillede overlejringer for at give optagelserne et særligt filter.

GoPro Studio er meget brugervenligt og effektivt videoredigeringssoftware, men for at bruge det skal du konvertere formatet på din video, før du begynder at redigere. Der er ikke mange muligheder, især når du har brug for forbedrede kontroller på GoPro-optagelserne. Derfor vil vi anbefale dig at bruge FilmoraTool redigeringssoftware. Den er udstyret med et specielt action cam-værktøj, som ikke kun giver brugeren mulighed for at ændre farven ved at ændre lysstyrke, mætning, vignet, farvetone eller temperatur, men endda kommer med masser af 3D LUT-filtre, som tilføjer en flot effekt.
Den helt nye version af FilmoraTool-redigeringssoftwaren til Windows og Mac er spækket med spændende funktioner udelukkende beregnet til actionkameraer. Disse funktioner omfatter:
- Video stabilisering, avanceret hastighedskontrol (slowmotion, hurtig bevægelse, genafspilning, frys ramme og tilbage), lyddæmpning sammen med farvekorrektionsfunktioner (3D, hvidbalance, LUT osv.).
- Instant Cutter-værktøjet ville give brugerne mulighed for at trimme og flette videofiler uden tab af kvalitet. Det ville give dig mulighed for at klippe en 8GB-optagelse inden for blot et minuts tid.
- Den understøtter fuldt ud H.264-kodet MP4-format, MTS- og Mov-videoer optaget på alle actionkameraer, videokameraer og telefoner.
GoPro Footage Farvekorrektion i FilmoraTool
For at lave farvekorrektionen i FilmoraTool skal du blot følge de 3 nemme trin.
Trin 1: Importer filen. Når du har åbnet FilmoraTool-appen, skal du gå til Action Cam Tool lige på softwarens grænseflade. Klik nu på importknappen, eller træk og slip blot dit klipbillede på et hvilket som helst actionkamera midt på din tidslinje.
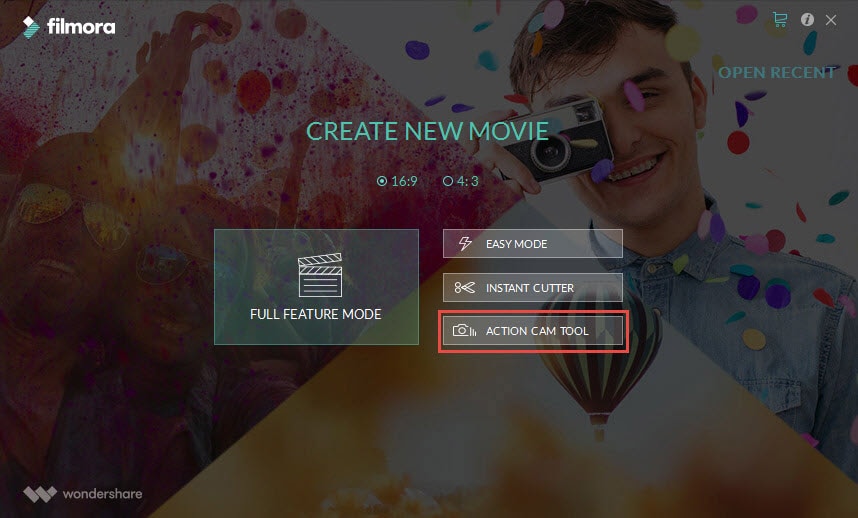
Trin 2: Farvejustering. Nu skal du vælge fanen Farve til venstre for dit kontrolpanel. Her vil du være i stand til at trække den enkelte skyder for at ændre kontrast, lysstyrke, nuance, vignet og mætning.

Sammenlign-knappen øverst til højre lader dig kontrollere alle segmenterne før og efter korrektionen samtidigt. Mens Reset-knappen  vil tillade dig at rydde alle farvekorrektionerne når som helst.
vil tillade dig at rydde alle farvekorrektionerne når som helst.
Trin 3: Gem og del – Når redigeringen er færdig, skal du trykke på knappen Eksporter for at gemme det redigerede klip som MOV- eller MP4-format. Du kan også ændre videoopløsningen og billederne pr. sek. Tryk nu på OK-knappen for at starte eksporten.
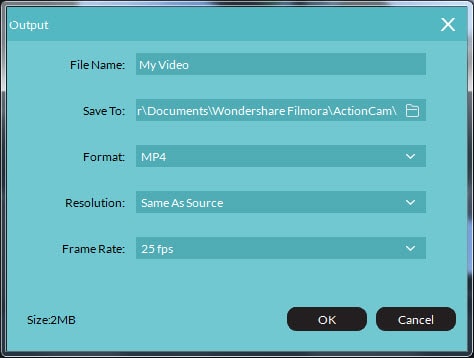
Seneste Artikler

