Kuinka lisätä / muuttaa / muokata taustaa CapCutissa
Oletko yksi niistä käyttäjistä, jotka haluavat lisätä videoihisi houkuttelevan taustan? Olet oikeassa paikassa. Täältä löydät tietoja CapCut-videonmuokkaussovelluksesta, joka tukee videoidesi kaunista taustatukea. CapCut-videonmuokkaussovellus oli maailman ladatuin sovellus toukokuussa 2021. Voit käyttää CapCut-taustaa videoissasi korvaamaan vihreän taustan haluamallasi taustalla. CapCut tekee näiden muutosten tekemisestä erittäin helppoa. Voit myös löytää erilaisia vaiheita sijainnin muokkaamiseksi tai lisäämiseksi CapCutin avulla.
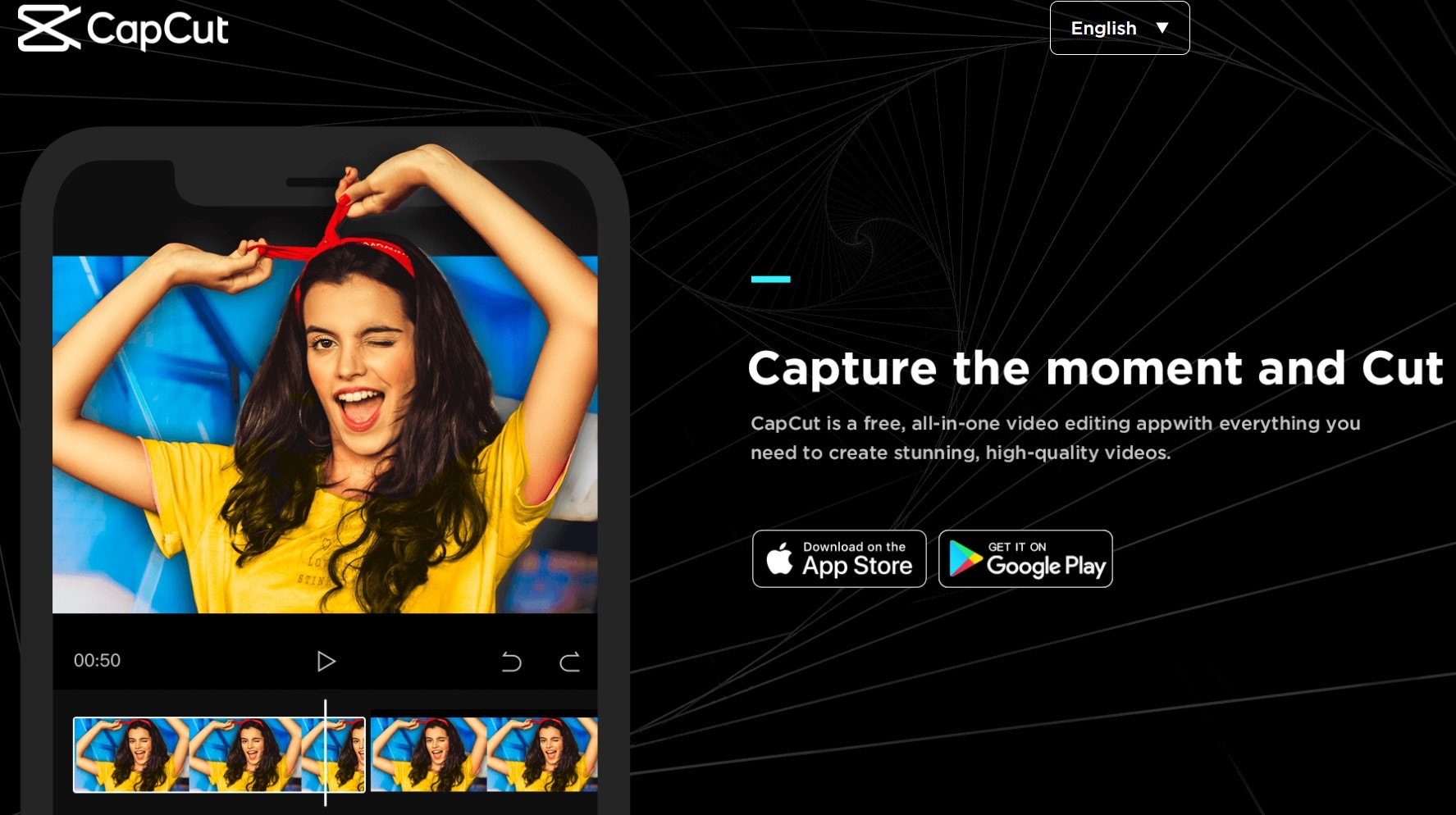
- Osa 1: Taustan lisääminen CapCutiin?
- Osa 2: Kuinka muuttaa taustaa CapCutissa?
- Osa 3: Kuinka muokata taustaa CapCutissa?
Osa 1: Taustan lisääminen CapCutiin?
Kun kuvaat videota, törmäät vaiheeseen, jossa videon taustaa on vaihdettava, koska et ehkä pääse vierailemaan haluamassasi paikassa. Se tapahtuu, kun tallennat videon vaaleanvihreällä taustalla. Kun tallennus on ohi, haluat lisätä sopivan taustan. Joten, tässä kuinka lisätä tausta CapCutiin App.
Vaihe 1: Asenna CapCut-sovellus
Asenna ensin CapCut-sovellus Android-matkapuhelimeesi ja avaa sama sovellus. Aloita napsauttamalla ‘Uusi projekti’ -kuvaketta näytön keskellä.

Ennen kuin valitset videon, valitse ensin kuva, joka näytetään videon taustalla.

Vaihe 2: Valitse video Overlay-vaihtoehdon kautta
Napauta nyt näytön alareunassa olevaa ‘Peittokuva’ -vaihtoehtoa, joka avaa sivun, jossa näkyy ‘Lisää peittokuva’ -vaihtoehto. Valitse sitten video vihreällä taustalla Android-laitteesi galleriasta ja napsauta ‘Lisää’ -välilehteä.

Vaihe 3: Käytä Chroma Key -näppäintä vaihtaaksesi taustaa
Napauta Chroma Key -vaihtoehtoa sovelluksen alaosasta. Valitse avautuvalta sivulta ”Värivalitsin” ja valitse videon taustaväri ”Vihreä”.

Valitse sitten ‘Intensity’ ja ‘Shadow’ -vaihtoehto tehdäksesi videoon tehdyistä muutoksista realistisempia. Napsauta lopuksi valintamerkkiä viimeistelläksesi Chroma Key -muokkausominaisuuden. Nyt sinulla on video halutulla taustalla ladataksesi Android-laitteeseesi.

Nyt tiedät kaiken taustan lisäämisestä CapCutiin. Olemme myös tarjonneet sinulle kaksi muuta menetelmää. Tarkista myös ne!
Voit katsoa alla olevan opetusvideon saadaksesi lisätietoja käyttämällä vihreää näyttöä CapCutissa.
Osa 2: Kuinka muuttaa taustaa CapCutissa?
Saattaa olla tilanne, jossa haluat vaihtaa videon taustaa ennen sen lataamista verkkoon, koska et pidä siitä. Voit kuitenkin vaihtaa videon taustaa, vaikka se ei olisi otettu vihreän näytön edessä. Aivan mahtavaa! CapCut tausta sovellus voi tehdä sen puolestasi! Joten, tässä on kuinka muuttaa taustaa CapCutissa toisen kuvan/videon kanssa:
Vaihe 1: Asenna CapCut-sovellus
Asenna CapCut-sovellus Play Kaupasta Android-mobiililaitteeseen ja avaa sovellus. Napauta näyttösivulta ‘Uusi projekti’ ja valitse avautuvalta Galleria-sivulta taustakuva/video, jonka haluat lisätä.

Vaihe 2: Valitse Peittokuva ja valitse video
Jos haluat valita toisen videon, valitse ‘Peittokuva’ -vaihtoehto alhaalta ja napauta ‘Lisää peittokuva’ näytöllä ja valitse video, jonka taustaa haluat vaihtaa, ja napsauta ‘Lisää’.
Vaihe 3: Poista taustavaihtoehto
Valitse nyt alareunassa olevasta vaihtoehtoluettelosta ‘Poista tausta’. Tämä vaihtoehto poistaa automaattisesti videon päällekkäisen taustan.

Lopuksi odota, kunnes poistoprosessi on ohi, ja lataa video sen jälkeen esikatselun jälkeen.
Näin ollen selitimme yksityiskohtaisesti, kuinka taustaa vaihdetaan CapCutissa käyttämällä ‘Poista tausta’ -vaihtoehtoa.
Osa 3: Kuinka muokata taustaa CapCutissa?
CapCut-sovellus tarjoaa Chroma Key -ominaisuuden, joka voi yhdistää kaksi videota samassa näytössä tai kehyksessä. Kaksi videota samalla näytöllä houkuttelee lisää yleisöjä sosiaalisessa mediassa ja tekee videostasi huomiota herättävän käyttökelpoisen, kun peittovideon taustakuva on vihreä. Joten käytä tätä ominaisuutta CapCutissa luodaksesi upean videon. Näin voit muokata taustaa CapCutissa Chroma key -ominaisuuden avulla.
Vaihe 1: Asenna ja luo uusi projekti CapCutissa
Lataa ‘CapCut’ -sovellus Android-laitteellesi ja käynnistä se. Napsauta avautuvalla sivulla ‘Uusi projekti’ ja valitse video, johon haluat sijoittaa vihreän näytön videon. Kun olet valinnut, napsauta ‘Lisää’.
Vaihe 2: Napauta Peittokuva lisätäksesi toisen videon
Nyt voit lisätä videon vihreällä taustalla napauttamalla ‘Peittokuva’ -vaihtoehtoa. Napsauta sitten seuraavalta sivulta ‘Lisää peittokuva’ -vaihtoehtoa, valitse video, jolla on vihreä tausta, ja napsauta ‘Lisää’.
Vaihe 3: Chroma Key yhdistää kaksi videota
Kun olet valinnut toisen videon, napauta ‘Chroma Key’ -vaihtoehtoa alareunassa. Valitse nyt ‘Värivalitsin’ -vaihtoehdosta vihreä väri tai mikä tahansa yksivärinen väri, jonka haluat poistaa.

Vaihe 4: Intensiteetti ja peittokuva Chroma Keyssä
Vedä ‘Intensiteetti’-valikon ‘Reset’ -liukupalkkia, kunnes valittu väri muuttuu näkymättömäksi. Huomaa, että sinun ei pitäisi asettaa sitä 100 %:iin, koska se voi vaikuttaa videon objekteihin.

Nyt ‘Shadow’-valikon alla voit liu’uttaa liukusäädintä enimmäismäärään, jotta se ei näytä siltä, että se olisi sekoitettu takana olevaan videoon.
Kun olet ottanut kaikki nämä tehosteet käyttöön, napsauta yläosassa olevaa valintamerkkiä tallentaaksesi tehdyt muutokset. Joten nyt tiedät kuinka muokata taustaa CapCutissa.
Yhteenveto
Tiedät siis hyvin tapoja vaihtaa taustaa CapCut-taustanvaihtajalla. Olemme myös antaneet sinulle vaiheet videokohtauksen lisäämiseen, muuttamiseen ja muokkaamiseen. Joten muokkaa videoita vihreällä taustalla tai ilman sitä CapCutilla.
Viimeisimmät artikkelit