Jak přidat/změnit/upravit pozadí v CapCutTool
Jste jedním z uživatelů, kteří chtějí svým videím přidat atraktivní pozadí? Jste na správném místě. Zde najdete podrobnosti o aplikaci pro úpravu videa CapCut, která podporuje krásnou podporu pro vaše videa na pozadí. Aplikace pro úpravu videa CapCut byla v květnu 2021 nejstahovanější aplikací na světě. Pozadí CapCut ve svých videích můžete použít k nahrazení zeleného pozadí pozadím dle vašeho výběru. CapCut velmi usnadňuje provádění těchto změn. Můžete také najít různé kroky k úpravě nebo přidání umístění pomocí CapCut.
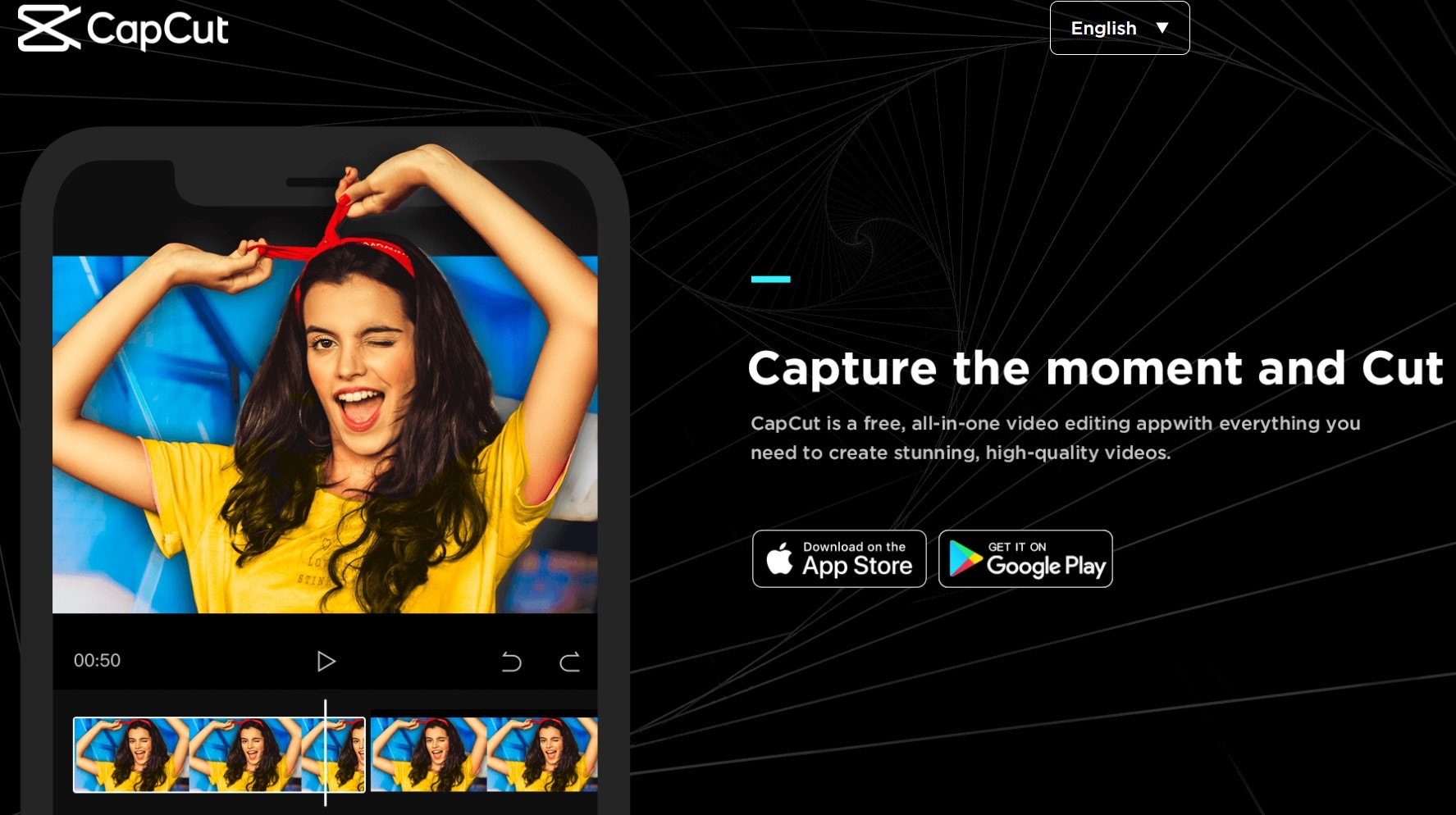
- Část 1: Jak přidat pozadí do CapCut?
- Část 2: Jak změnit pozadí v CapCut?
- Část 3: Jak upravit pozadí v CapCut?
Část 1: Jak přidat pozadí do CapCut?
Když nahráváte video, narazíte na fázi, ve které je třeba změnit pozadí videa, protože možná nebudete moci navštívit místo nebo místo, které máte na mysli. To je, když nahráváte video se světle zeleným pozadím. Po dokončení nahrávání budete chtít přidat vhodné pozadí. Takže, tady je jak přidat pozadí do CapCut app.
Krok 1: Nainstalujte aplikaci CapCut
Nejprve si nainstalujte aplikaci CapCut do svého mobilu s Androidem a otevřete stejnou aplikaci. Chcete-li začít, klikněte na ikonu „Nový projekt“ uprostřed obrazovky.

Před výběrem videa vyberte nejprve obrázek, který se má zobrazit na pozadí videa.

Krok 2: Vyberte video pomocí možnosti Overlay
Nyní klepněte na možnost „Překrytí“ ve spodní části obrazovky, čímž se otevře stránka se zobrazením možnosti „Přidat překrytí“. Poté vyberte video se zeleným pozadím obrazovky z galerie vašeho Androidu a klikněte na kartu „Přidat“.

Krok 3: Pomocí Chroma Key změňte pozadí
Klepněte na možnost Chroma Key ve spodní části aplikace. Na stránce, která se otevře, vyberte „Výběr barvy“ a vyberte barevné pozadí videa „Zelená“.

Poté vyberte možnost „Intensity“ a „Shadow“, aby byly změny provedené ve videu realističtější. Nakonec klikněte na možnost zaškrtnutí a dokončete funkci úprav Chroma Key. Nyní budete mít video s požadovaným pozadím ke stažení na váš Android.

Nyní víte vše o tom, jak přidat pozadí do CapCut. Také jsme pro vás připravili další dva způsoby. Zkontrolujte je také!
Chcete-li se dozvědět více podrobností, můžete se podívat na video tutoriál níže pomocí zelené obrazovky na CapCut.
Část 2: Jak změnit pozadí v CapCut?
Může nastat situace, kdy budete chtít změnit pozadí videa před jeho nahráním online, protože se vám nelíbí. Můžete však změnit pozadí videa, i když není natočeno před zelenou obrazovkou. Úžasné správně! Pozadí CapCut aplikace to může udělat za vás! Zde je návod, jak změnit pozadí v CapCut s další fotkou/videem:
Krok 1: Nainstalujte aplikaci CapCut
Z Obchodu Play nainstalujte aplikaci CapCut do svého mobilního zařízení Android a otevřete aplikaci. Na stránce zobrazení klepněte na „Nový projekt“ a na stránce Galerie, která se otevře, vyberte fotografii/video na pozadí, které chcete vložit.

Krok 2: Vyberte Překryv a vyberte video
Chcete-li vybrat jiné video, vyberte možnost „Překrytí“ zespodu a klepněte na „Přidat překrytí“ na obrazovce a vyberte video, u kterého chcete změnit pozadí, a klikněte na „Přidat“.
Krok 3: Odeberte možnost pozadí
Nyní ze seznamu možností v dolní části vyberte „Odstranit pozadí“. Tato možnost automaticky odstraní překrývající se pozadí videa.

Nakonec počkejte, dokud proces odstranění neskončí, a po zobrazení náhledu si video stáhněte.
Proto jsme podrobně vysvětlili, jak změnit pozadí v CapCut pomocí možnosti „Odebrat pozadí“.
Část 3: Jak upravit pozadí v CapCut?
Aplikace CapCut nabízí funkci Chroma Key, která dokáže spojit dvě videa na stejné obrazovce nebo snímku. Dvě videa na stejné obrazovce přitáhnou více diváků na vaše sociální média a vaše video bude poutavé, když má překryvné video zelené pozadí obrazovky. Využijte tedy tuto funkci v CapCut a vytvořte úžasné video. Zde je návod, jak upravit pozadí v CapCut pomocí funkce Chroma key.
Krok 1: Nainstalujte a vytvořte nový projekt v CapCut
Stáhněte si aplikaci „CapCut“ do svého zařízení Android a spusťte ji. Na stránce, která se otevře, klikněte na „Nový projekt“ a vyberte video, do kterého chcete umístit video na zelené obrazovce. Po výběru klikněte na „Přidat“.
Krok 2: Klepnutím na Překryv přidejte další video
Nyní, chcete-li přidat video se zeleným pozadím, klepněte na možnost „Překrytí“. Poté na další stránce klikněte na možnost „Přidat překrytí“, vyberte video se zeleným pozadím a klikněte na „Přidat“.
Krok 3: Chroma Key pro spojení dvou videí
Po výběru druhého videa klepněte na možnost „Chroma Key“ ve spodní části. Nyní pod možností „Color Picker“ vyberte zelenou barvu nebo jakoukoli plnou barvu, kterou potřebujete odstranit.

Krok 4: Intensity a Overlay in Chroma Key
V nabídce „Intensity“ přetáhněte posuvník „Reset“, dokud se vybraná barva nestane neviditelnou. Všimněte si, že byste jej neměli nastavit na 100 %, protože to může ovlivnit objekty ve videu.

Nyní v nabídce „Stín“ můžete posunout posuvník na maximální počet, takže to nebude vypadat, jako by byl prolnutý s videem vzadu.
Po použití všech těchto efektů uložte provedené změny kliknutím na značku zaškrtnutí v horní části. Nyní tedy víte, jak upravit pozadí v CapCut.
závěr
Tak dobře víte o způsobech změny pozadí pomocí CapCut background changer. Také jsme vám poskytli kroky pro přidání, změnu a úpravu scény videa. Upravte tedy videa se zeleným pozadím/bez něj pomocí CapCut.
poslední články