如何在 CapCut 中添加和使用疊加
我們經常看到中國應用程序在許多西方國家的 App Store 和 Google Play 上登頂。 它可能是一個實用工具,如休閒視頻遊戲或自拍美化器,具有普遍的吸引力,需要一點本地化工作。 但他們中的大多數人往往會受到關注。
而且,最新登上排行榜榜首的中國應用程序來自 TikTok 所有者字節跳動。 該應用程序被稱為 CapCut,它不僅允許用戶添加大量濾鏡、貼紙和效果,還包含一個簡單的綠屏功能、一個有點像 Ken Burns 效果的縮放功能等等。
它創造令人難以置信的內容的獨特功能之一是 CapCut 覆蓋. 而且,我們將整篇文章專門介紹如何通過指定功能製作更精彩的內容。
因此,讓我們通過分步指南進入該功能的簡短介紹。
第 1 部分:如何在 CapCut 中疊加:分步教程
CapCut Overlay 是其專為移動設備設計的功能之一,可以將視頻或照片與其他對象組合在同一屏幕上。
此功能可以以多種方式使用。 例如,在一個屏幕上組合兩個或多個視頻或照片、為視頻添加貼紙或徽標、插入額外的視頻效果、編輯綠屏視頻、創建文本作為視頻字幕等等。
1.如何在 CapCut [文本疊加] 中添加疊加
就像我們提到的那樣,此疊加功能可以在多種情況下為您提供幫助。 在下文中,我們將僅討論 如何在 CapCut 中添加疊加層.
注意:我們假設您已經下載了 CapCut 應用程序並進入了它的項目編輯面板。
步驟:打開 CapCut 的編輯面板,添加黑色背景的文本並保存。

資料來源:blogspot.com
步驟:創建一個新項目,然後添加將與文本疊加相結合的照片或視頻。
步驟: 打開 覆蓋 底部的菜單,然後選擇 添加疊加.

資料來源:blogspot.com
步驟:現在,選擇並添加您之前保存的文本。
步驟: 打開 拼接 菜單。

資料來源:blogspot.com
步驟:從要使用的疊加類型中選擇,然後調整其不透明度。 例如,我們去了 變暗 具有 100% 不透明度的類型。

資料來源:blogspot.com
2.如何在 CapCut 中添加圖片疊加層?
步驟:打開 CapCut 並添加照片是您的主要任務。 您一次最多可以添加 7 張照片。 根據您的需要裁剪和剪切照片。
步驟:下載要用作疊加層的圖像。 此圖像還需要去除背景,您可以通過 Background Eraser 等應用程序輕鬆完成此操作。
步驟:打開 CapCut 並選擇 覆蓋. 添加您在上一步中刪除了背景的相同圖像。
幹得好。 現在,同一張圖片作為覆蓋添加到 CapCut 中。
第 2 部分:如何在 CapCut 中使用疊加:視頻指南
想讓您的 CapCut 疊加項目更加精彩嗎? 這是有關如何向圖片添加類似過渡的疊加層的視頻指南。 該指南非常簡單,帶有自我介紹的步驟。 但是,除了轉換類型外,與上述類似的步驟也適用,此處略有不同。
第 3 部分:如何使用 CapCut 的替代方案添加疊加?
現在讓我們用 CapCut 的最佳替代 FilmoraTool 來了解疊加概念。 我們將簡要討論如何在 FilmoraTool 中通過 PIP 和文本疊加效果進行疊加。
FilmoraTool 有 100 多個軌道,可讓您添加視頻以製作有趣和精美的視頻疊加。 此外,還可以修改疊加層的形狀,這意味著許多不規則的形狀可以修飾您的視頻,從而使其更具吸引力。 使用 FilmoraTool,您可以在視頻上疊加圖像、在視頻上疊加視頻、調整照片的位置、蒙版、大小,以及向視頻疊加層添加元素和動畫。
1.如何在 FilmoraTool 中疊加 PIP 效果
視頻疊加,也稱為畫中畫 (PIP) 效果,指的是兩個視頻剪輯共享同一個顯示屏,其中一個較小的圖像/視頻疊加在一個較大的視頻上。
步驟:將您的照片和視頻文件導入媒體庫
啟動 FilmoraTool 視頻編輯器後,構建一個新項目以使用畫中畫功能。 將您的視頻或照片疊加媒體導入媒體庫和其他主要剪輯。
步驟: 添加視頻/照片疊加到時間軸
現在,將主視頻拖放到時間線面板,並將覆蓋材料拖放到另一個軌道。 然後,您將獲得原始 PIP 視頻。 打 玩 在標籤 產品規格書預覽 檢查窗口。 FilmoraTool 還附帶了許多 PIP 資源,可用於視頻中以獲得樂趣。
移動 PIP 軌道上的圖像或照片以在顯示時進行選擇。 如果是圖像疊加,您可以拖動其邊緣並擴展或修剪確切的疊加長度。 如果是視頻效果疊加,您可以剪切或修剪它以適合主視頻的長度。

步驟:在 PIP Track 中自定義此疊加層
要自定義 PIP 疊加,請在時間線中雙擊添加的照片或視頻以打開編輯時間線,然後雙擊動態效果以應用於視頻疊加。

調整覆蓋視頻的位置:單擊 PIP 覆蓋軌道中的視頻或照片,您會在其中看到媒體周圍的綠色框 預習 窗戶。 只需將其拖動到您希望它在視頻中的任何位置。

您可以通過拖動和矩形手柄來更改覆蓋視頻的大小。
而且,您可以通過從 60 多種運動效果中進行選擇,將 Motion 應用到疊加視頻。

然後,為照片/視頻疊加添加蒙版:
造訪 效果, 選擇 效用 在左側面板上, 形狀面膜 or 影像遮罩 將其應用於照片/視頻疊加層。
您可以使用選項轉換每個蒙版,例如 X, Y, 寬度, 身高和 羽毛 通過雙擊覆蓋。

步驟:使用主視頻微調疊加視頻和圖像
雙擊 覆蓋 在編輯時間線上。 在視頻選項卡中,在視頻效果疊加的情況下,您可以從 乘, 變暗, 屏幕, 顏色燃燒,等等,並調整視頻的不透明度。

步驟:保存畫中畫視頻
現在,點擊 出口 按鈕,您可以將我們的畫中畫視頻保存在 DVD、設備和 YouTube 上。
2.如何在 FilmoraTool 中疊加文本
正如我們已經提到的,除了將照片和視頻覆蓋添加到主要視頻內容之外,您還可以添加文本作為覆蓋。 添加文本是使您的內容煥然一新的熟練方式之一。
步驟:導入您的視頻文件
啟動 FilmoraTool 後,單擊 新項目 選項卡進入主屏幕。
16:9是默認的縱橫比,可以根據需求進行變換,編輯成1:1(Instagram視頻)、9:16(豎拍視頻)、4:3。
選擇 ‘進口‘ 選項卡將您的視頻添加到媒體庫。 您也可以直接將其拖到時間軸中。
步驟:將視頻添加到編輯時間軸並找到其幀
在向視頻添加文字之前,您可以根據自己的需要剪切、修剪或刪除視頻的部分。 然後 Zoom in 以準確顯示視頻幀以定位應具有文本覆蓋的幀。

步驟:去文本預設和添加文本
命中的 標題 標籤以打開 文字和標題 預設。 FilmoraTool內置200+文字效果,涵蓋Lifestyle、seasonal、opener、media、lower 3等多種風格rd,和結束學分。
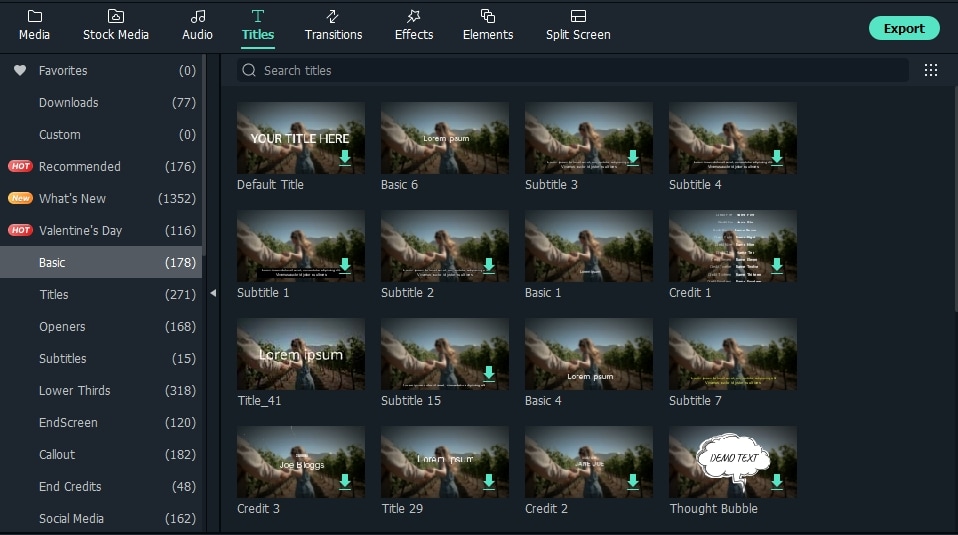
如果它符合您的需要,請將播放頭放置在時間軸中要添加標題和文本的位置,然後將其拖到編輯時間軸中視頻上方的軌道上。
步驟:編輯文本的持續時間
在 FilmoraTool 中,默認的文本持續時間為 5 秒,但您可以拖動文本的邊緣以將其延長以適應視頻在編輯時間軸中的長度。 或者,您可以選擇 文本 首先在時間軸中,然後選擇 計時沙漏 圖標更改文本效果持續時間。

步驟: 自定義和編輯您的文本
雙擊 職稱 框架以打開一個窗口進行基本編輯。 您可以在此處輸入文本並更改文本字體、顏色和大小。

有 20 多種文字效果樣式可供選擇。 只需雙擊一個樣式應用程序,並檢查更改 產品規格書預覽 窗口。
您還可以選擇“動畫‘ 選項卡更改標題文本的疊加動畫或拖動預覽面板中的文本框以編輯文本的位置。
高級文本編輯
要自定義文本覆蓋,請點擊“高級”選項卡以打開“高級文本編輯”窗口。 在這裡,您可以選擇預設和動畫,自定義文本填充、邊框和陰影元素。

將文本框添加到視頻和新的文本形狀,例如矩形、圓形、圓形氣泡和箭頭。 此外,通過拖動其邊緣來調整每個文本元素的持續時間。
步驟:導出新視頻
添加文本覆蓋後,選擇“玩”按鈕檢查結果。 如果滿意,請單擊“出口”選項卡並從列表中選擇一種輸出格式。 您可以在高級設置中更改音頻和視頻參數,例如編碼器、比特率、分辨率。
您也可以從 FilmoraTool 直接上傳到 YouTube。
結論
所以,這都是關於 CapCut 覆蓋 及 如何在 CapCut 中疊加 用最簡單的方法。 CapCut 應用程序可以創建單個疊加層,也可以根據需要添加多個疊加層。 對於其他疊加教程,請查看我們的最後一節 如何在 CapCut 中疊加 最好的選擇,FilmoraTool,它比 CapCut 更先進和有特色。
如有任何疑問,您可以在下面的評論框中提交您的問題。 以上就是我們的全部內容,感謝您的光臨。
最新文章

