CapCutでオーバーレイを追加して使用する方法
定期的に、中国のアプリが多くの西側諸国でAppStoreとGooglePlayのトップに到達するのを見ていました。 カジュアルビデオゲームやセルフィービューティファイアーのようなユーティリティツールであり、普遍的な魅力があり、ローカリゼーションの手間が少し必要です。 しかし、それらのほとんどはレーダーのブリップにある傾向があります。
そして、チャートのトップに立つ最新の中国のアプリは、TikTok の所有者である ByteDance のものです。 CapCut として知られるこのアプリを使用すると、ユーザーは大量のフィルター、ステッカー、エフェクトを追加できるだけでなく、シンプルなグリーン スクリーン機能、Ken Burns エフェクトのように動作するズーム機能なども含まれます。
信じられないほどのコンテンツ作成のためのそのユニークな機能の XNUMX つは、 CapCutオーバーレイ. そして、この記事全体を、指定された機能を介してより素晴らしいコンテンツを作成する方法に専念しました.
それでは、ステップバイステップガイドで始まる機能の簡単な紹介に飛び込みましょう。
パート 1: CapCut でオーバーレイする方法: ステップバイステップのチュートリアル
CapCut Overlay は、モバイル デバイス用に明示的に作成された機能の XNUMX つで、ビデオまたは写真のいずれかのオブジェクトを他のものと組み合わせて同じ画面に重ねることができます。
この機能は、さまざまな方法で役立ちます。 たとえば、XNUMXつの画面でXNUMXつ以上のビデオまたは写真を組み合わせるには、ビデオにステッカーまたはロゴを追加し、追加のビデオエフェクトを挿入し、グリーンスクリーンビデオを編集し、ビデオキャプションとしてテキストを作成します。
1.CapCut でオーバーレイを追加する方法 [テキスト オーバーレイ]
前述したように、このオーバーレイ機能は複数のシナリオで役立ちます。 以下では、説明するだけです CapCut にオーバーレイを追加する方法.
注: すでに CapCut アプリをダウンロードし、そのプロジェクト編集パネルに入っていることを前提としています。
ステップ1: CapCut の編集パネルを開き、背景が黒のテキストを追加して保存します。

ソース: blogspot.com
ステップ2:新しいプロジェクトを作成してから、テキストオーバーレイと組み合わせる写真またはビデオを追加します。
ステップ3:開く オーバーレイ 下部のメニューを選択し、 オーバーレイを追加.

ソース: blogspot.com
ステップ4: ここで、先ほど保存したテキストを選択して追加します。
ステップ5:開く スプライス メニュー。

ソース: blogspot.com
ステップ6:使用するオーバーレイタイプから選択し、不透明度を調整します。 たとえば、私たちは 暗くする 不透明度が100%のタイプ。

ソース: blogspot.com
2.CapCut に画像オーバーレイを追加する方法は?
ステップ1:CapCutを開き、写真を追加することが主なタスクです。 一度に最大7枚の写真を追加できます。 必要に応じて写真を切り抜いて切り取ります。
ステップ2: オーバーレイとして使用する画像をダウンロードします。 この画像にはさらに背景の削除が必要です。これは、Background Eraser などのアプリを使用して非常に簡単に行うことができます。
ステップ3: CapCut を開いて選択 オーバーレイ。 前の手順で背景を削除したのと同じ画像を追加します。
どうぞ。 同じ画像がCapCutにオーバーレイとして追加されました。
パート2:CapCutでオーバーレイを使用する方法:ビデオガイド
CapCut オーバーレイ プロジェクトをより素晴らしいものにしたいですか? 写真にトランジションのようなオーバーレイを追加する方法についてのビデオ ガイドを次に示します。 このガイドは非常にシンプルで、自己紹介の手順が含まれています。 ただし、ここではわずかに異なるトランジション タイプを除いて、上記と同様の手順を適用できます。
パート3:CapCutの代替手段でオーバーレイを追加する方法は?
CapCut の最良の代替である FilmoraTool を使用して、オーバーレイの概念を理解しましょう。 PIP とテキスト オーバーレイ効果を介して FilmoraTool でオーバーレイする方法について簡単に説明します。
FilmoraTool には 100 以上のトラックがあり、動画を追加して、面白くて派手な動画オーバーレイを作成できます。 さらに、オーバーレイの形状も変更できます。つまり、多くの不規則な形状がビデオを修正し、少し魅力的なものにします。 FilmoraTool を使用すると、ビデオに画像をオーバーレイしたり、ビデオにビデオをオーバーレイしたり、写真の位置、マスク、サイズを調整したり、要素やアニメーションをビデオ オーバーレイに追加したりできます。
1.FilmoraTool で PIP 効果をオーバーレイする方法
ビデオ オーバーレイは、Picture in Picture (PIP) 効果とも呼ばれ、XNUMX つのビデオ クリップが同じ表示画面を共有し、XNUMX つの小さな画像/ビデオが大きなビデオに重ねられている場合に使用されます。
ステップ1:写真とビデオファイルをメディアライブラリにインポートします
FilmoraToolビデオエディタを起動した後、ピクチャーインピクチャー機能を使用する新しいプロジェクトをビルドします。 ビデオまたは写真オーバーレイメディアの両方をメディアライブラリと他のメインクリップにインポートします。
ステップ2:ビデオ/写真オーバーレイをタイムラインに追加
次に、メイン ビデオをタイムライン パネルにドラッグ アンド ドロップし、オーバーレイ マテリアルを別のトラックにドロップします。 その後、生の PIP ビデオを取得します。 ヒット 遊びます のタブ プレビュー チェックするウィンドウ。 FilmoraToolには、ビデオで楽しむための多くのPIPリソースも付属しています。
表示中に選択する PIP トラック上の画像または写真を移動します。 イメージ オーバーレイの場合は、エッジをドラッグして、オーバーレイの長さを正確に延長またはトリミングできます。 ビデオ エフェクト オーバーレイの場合は、メイン ビデオの長さに合わせてカットまたはトリミングできます。

ステップ3: PIP トラックでこのオーバーレイをカスタマイズします
PIPオーバーレイをカスタマイズするには、タイムラインに追加された写真またはビデオをダブルクリックして編集タイムラインを開き、モーションエフェクトをダブルクリックしてビデオオーバーレイに適用します。

オーバーレイビデオの位置を調整する:PIPオーバーレイトラックのビデオまたは写真をクリックすると、メディアの周りに緑色のボックスが表示されます。 プレビュー 窓。 ビデオ内の任意の位置にドラッグするだけです。

オーバーレイ ビデオのサイズは、ドラッグと長方形のハンドルで変更できます。
また、60 以上のモーション エフェクトから選択して、オーバーレイ ビデオにモーションを適用できます。

次に、写真/ビデオ オーバーレイにマスクを追加するには:
【マイアカウント】に移動し、【購入した商品を表示】をクリックします。 効果、 select ユーティリティ 左側のパネルで、 シェイプマスク or イメージマスク 写真/ビデオオーバーレイに適用します。
次のようなオプションを使用して、各マスクを変換できます X, Y, 幅, 身長, フェザー オーバーレイをダブルクリックします。

ステップ4:メインビデオでオーバーレイビデオと画像を微調整します
ダブルクリック オーバーレイ 編集タイムラインで。 ビデオタブでは、ビデオエフェクトオーバーレイの場合、からターゲットブレンディングモードに行くことができます 掛ける, 暗くする, 画面, カラーバーン、およびはるかにビデオの不透明度を調整します。

ステップ5: ピクチャ イン ピクチャ ビデオを保存
次に、 輸出 右上のパネルにあるボタンをクリックすると、ピクチャーインピクチャービデオをDVD、デバイス、およびYouTubeに保存できます。
2.FilmoraToolでテキストをオーバーレイする方法
すでに述べたように、メインのビデオコンテンツに写真とビデオのオーバーレイを追加する以外に、オーバーレイとしてテキストを追加することもできます。 テキストを追加することは、コンテンツを活性化するための熟練した方法のXNUMXつです。
ステップ1:ビデオファイルをインポートする
FilmoraTool を起動したら、 新規プロジェクト タブをクリックしてメイン画面に入ります。
16:9 がデフォルトの縦横比で、要件に従って変換し、1:1 (Instagram ビデオの場合)、または 9:16 (垂直に撮影されたビデオ)、または 4:3 に編集できます。
あなたは、インポート‘ タブをクリックして、ビデオをメディア ライブラリに追加します。 同じものをタイムラインに直接ドラッグすることもできます。
ステップ2:編集タイムラインにビデオを追加し、そのフレームを見つけます
ビデオにテキストを追加する前に、必要に応じてビデオの一部をカット、トリミング、または削除できます。 それで Zoom でビデオ フレームを正確に表示し、テキスト オーバーレイが必要なフレームを特定します。

ステップ3: テキスト プリセットに移動し、テキストを追加します。
ヒット タイトル タブを開いて テキストとタイトル プリセット。 FilmoraTool には 200 以上のテキスト効果が組み込まれており、ライフスタイル、季節、オープナー、メディア、ローワー 3 など、さまざまなスタイルをカバーしています。rd、エンドクレジット。
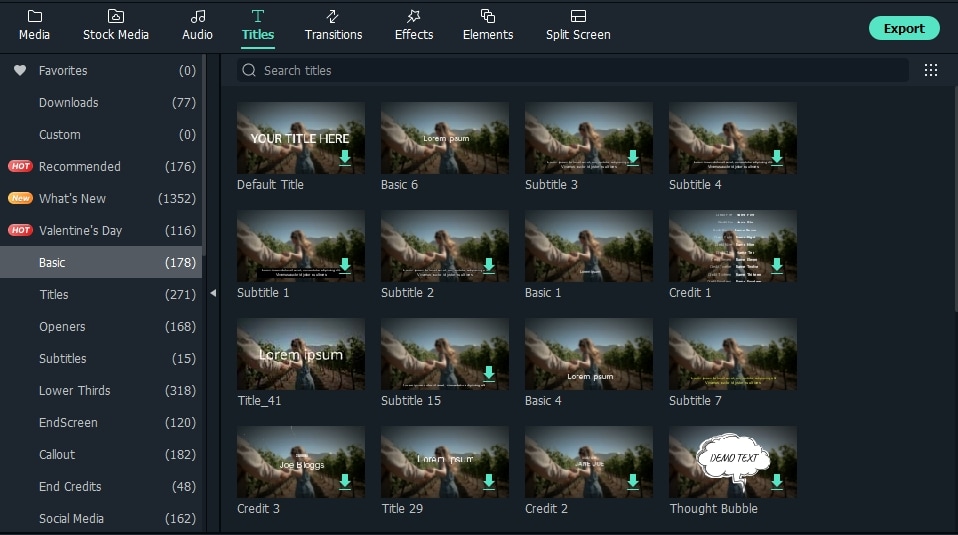
必要に応じて、タイムラインでタイトルとテキストを追加する位置に再生ヘッドを配置し、編集タイムラインでビデオの上のトラックにドラッグします。
ステップ4: テキストの長さを編集します
FilmoraToolでは、デフォルトのテキストの長さは5秒ですが、テキストの端をドラッグして、編集タイムラインのビデオの長さに合わせてテキストを延長できます。 または、 テキスト 最初にタイムラインで、次に タイマー テキスト効果の持続時間を変更するアイコン。

ステップ5:テキストをカスタマイズおよび編集する
ダブルクリック 役職 フレームをクリックして、基本的な編集用のウィンドウを開きます。 ここでテキストを入力し、テキストのフォント、色、およびサイズを変更できます。

選択できる20以上のテキスト効果スタイルがあります。 アプリケーションのスタイルをXNUMXつダブルクリックして、の変更を確認するだけです。 プレビュー 窓。
‘を選択することもできますアニメーション‘タブでタイトルテキストのオーバーレイアニメーションを変更するか、プレビューパネルのテキストボックスをドラッグしてテキストの位置を編集します。
高度なテキスト編集
テキストオーバーレイをカスタマイズするには、[詳細設定]タブをクリックして、[詳細テキスト編集]ウィンドウを開きます。 ここでは、プリセットとアニメーションを選択し、テキストの塗りつぶし、境界線、および影の要素をカスタマイズできます。

ビデオにテキスト ボックスを追加し、長方形、円、丸いバブル、矢印などの新しいテキスト形状を追加します。 さらに、各テキスト要素の端をドラッグして長さを調整します。
ステップ6: 新しいビデオをエクスポートします
テキストオーバーレイを追加したら、「遊びます」ボタンをクリックして結果を確認します。 よろしければ、「輸出」タブをクリックし、リストから出力形式を選択します。 詳細設定で、エンコーダー、ビットレート、解像度などのオーディオおよびビデオパラメーターを変更できます。
FilmoraToolからYouTubeに直接アップロードすることもできます。
結論
というわけで、これがすべてでした CapCutオーバーレイ 及び CapCutでオーバーレイする方法 最も簡単な方法で。 CapCut アプリケーションは、単一のオーバーレイを作成することも、必要に応じて複数のオーバーレイを追加することもできます。 他のオーバーレイ チュートリアルについては、最後のセクションを確認してください。 CapCutでオーバーレイする方法 CapCut よりもかなり高度で機能が豊富な FilmoraTool です。
不明な点がある場合は、下のコメント ボックスに質問を送信してください。 以上、ご訪問ありがとうございました。
最後の記事

