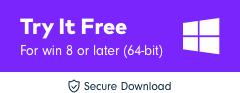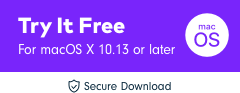Hur man använder färgkorrigering i Premiere Pro och FilmoraToolPro[2022]
Så du har spelat in en fantastisk video som är rik på färgglada scener men som inte är särskilt nöjd med ljuset eller färgutmatningen av videon. Tja, i ett sådant fall kan du använda Premiere Pro för att uppnå skärande färgkorrigering.
Inte bekant med hur man använder Premiere? Oroa dig inte kompis! Vi har också diskuterat nedan steg för steg handledning om hur man utför färgkorrigering på Premiere Pro.
Fortsätt läsa vidare och utforska själv hur enkelt det är att utföra färgkorrigering i Premiere Pro. I slutändan kommer vi också att ge dig en alternativ till Premiere för att göra färgkorrigering.
- Del 1: Skillnad mellan färgkorrigering och färggradering
- Del 2: Hur man korrigerar färg i Premiere Pro
- Del 3: Hur man använder snabb färgkorrigering i Premiere Pro
- Del 4: Grundläggande färgkorrigeringsverktyg i Premiere Pro
- Del 5: Hur man använder färgkorrigering i FilmoraToolPro
Du kanske också gillar: Bästa verktyg för färggradering/korrigering
Del 1: Skillnaden mellan färgkorrigering och färggradering
Innan vi får praktisk erfarenhet av både Premiere Pro och FilmoraToolPro är det viktigt att förstå nyckelskillnaden mellan färgkorrigering och färggradering. Ofta förväxlas båda termerna med varandra. Så här är den exakta informationen för din bekvämlighet.
1. Färgkorrigering
Färgkorrigering är inget annat än processen att anpassa exponeringen, skuggorna och kontrasten för att omdefiniera det övergripande utseendet på scenen/bilden för att ge det ett verkligt utseende. Denna balansering av ljus spelar en stor roll för att ställa in rätt utseende på bilden/scenen för att göra den mer tilltalande och verklighetstrogen.
2. Färggradering
Helst Färgbetyg utförs efter att färgkorrigering är gjord. Den utförs för att ändra den visuella tonen i en scen/bild. Till exempel är den gröna nyansen som erhålls i filmen ‘The Matrix’ ett resultat av färggradering. Inte bara i ‘The Matrix’, det finns flera andra storfilmer i Hollywood som använder sig av en apelsin och kricka. Färggradering är mer en konstnärlig färdighet med teknisk lämplighet.
Del 2: Hur man korrigerar färg i Premiere Pro
För att komma igång med färgkorrigering i Premiere Pro måste du först ha en arbetsyta. Ställ in det och se till att du kan anslut en kalibrerad NTSC- eller PAL-skärm till din PC. Gå sedan helt enkelt med instruktionerna nedan för att uppnå färgkorrigering i Premiere Pro.
- Gå till färgkorrigeringseffekt: Börja med att applicera någon av dina önskade ‘Color Correction’-effekter på ditt videoklipp som finns på panelen ‘Timeline’. Alternativt, om ditt videoklipp redan är valt, kan du helt enkelt dra och släppa den önskade effekten till avsnittet Videoeffekter som är tillgängligt i Effektkontrollpanelen. Gå mot färgkorrigeringseffekten som finns på effektpanelen.
- Ändra färg i ramar: Sedan måste du justera indikatorn för aktuell tid exakt till den specifika bildrutan som erbjuder exponering av de färger som krävs för att färgkorrigeras. När du utför färgkorrigering i Premiere Pro eller någon annan programvara är det viktigt att ha förhandsgranskningspanel också. Så, för att ställa in det: Du måste välja versionen ‘Visa delad vy’ för att visa ‘Före & Efter’-vyn av ditt videoklipp på en enda bildskärm.
- Justera mellantoner, högdagrar och skuggområden: Du kan använda kontrollen märkt som Tonal Range Definition för att justera områdena mellanton, högdager och skuggor. Använd antingen Ögon droppar verktyg eller Sekundär färgkorrigering kontroller. För din information har alla färgkorrigeringseffekter också kontrollpanelen ‘Sekundär färgkorrigering’ för att korrigera exponeringen av en viss färg eller färgintervall.


Anmärkningar: Ifall du vill ändra orienteringen av den delade vyn från ‘Horisontell till Vertikal’ eller vice versa, gå till ‘Layout’-menyn och gör sedan vederbörliga ändringar i de relativa proportionerna, enligt dina önskemål, för de delade vyerna.
Anmärkningar: Sekundära färgkorrigeringskontroller är inte tillgängliga för effekterna Video Limiter och Fast Color Corrector.

Del 3: Hur man använder snabb färgkorrigering i Premiere Pro
För att gå vidare till ‘Snabb färgkorrigering i Premiere Pro’, låt oss nu förstå en steg för steg handledning om hur man använder den för att ställa in vitbalansen. Denna metod rekommenderas allmänt framför ‘Auto Color’-effekten eftersom den låter dig ha mer kontroll över effekten.
- Använd snabb färgkorrigeringseffekt: Gå till avsnittet ‘Effekter/Förinställning’ i Premiere Pro och dra sedan helt enkelt Snabb färgkorrigeringseffekt över din film/bild för att applicera den.
- Välj den vita delen i dina filmer: Välj verktyget ‘Eyedropper’ och välj sedan valfritt vitt område över dina bilder. Vanligtvis är en vit himmel eller vita kläder det bästa valet för provet.
- Utför önskade anpassningar: När du är klar med att anpassa vitbalansområdet för dina bilder, bör det vara ganska nära balanserat. Men, beroende på dina krav, kan du behöva göra några små justeringar för att ställa in det helt rätt.

Obs: Tänk på att om de vita områdena över din film blir för utblåsta, kommer det inte att finnas så mycket färgdetaljer tillgängliga för att använda Fast Color Corrector-effekten.

Del 4: Grundläggande färgkorrigeringsverktyg i Premiere Pro
Tja, för att hjälpa dig förstå in- och utsidan av den grundläggande färgkorrigeringen i Premiere Pro, läs noggrant igenom hela avsnittet som diskuteras nedan.
Proffstips: Om du vill återställa något värde i Lumetri Color Panel till dess standardvärde, dubbelklicka helt enkelt på skjutreglaget och du är klar.
1. Mata in LUT
Den allra första kontrollen som är mer lik den Instagram filter är Ingång LUT. Om du lär dig grunderna eller är nybörjare, är det egentligen inte nödvändigt att använda LUT. Att använda sig av detta kommer att lägga till mer problem än att vara till någon hjälp.

2. Vitbalans
Direkt efter Input LUT kommer du att se vitbalansen som du kan anpassa temperaturen och nyansen. Dra reglaget ‘Temperatur’ åt vänster och det kommer att lägga till mer blå färg till scenen/bilden, vilket kommer att ge sakerna ett ‘kallare’ utseende. Och om du drar den åt höger, lägger du till mer orange färg och ger sakerna ett ‘varmare’ utseende.
När du använder WB-väljaren kan du välja vilken punkt som helst i din film som är vit. När du har gjort det kommer Premiere Pro att hämta lämpliga vitbalansinställningar från den.

3. Ton
Därefter har vi tonsektion som hjälper dig att kontrollera olika effekter som exponering, kontrast, högdagrar, skuggor, vita, svarta och HDR Specular. Om du inte är väl insatt i alla effekter kan du alltid se fram emot ‘Auto’-knappen som finns längst ner till höger på panelen ‘Basic Correction’. Tänkte att det här inte alltid gör en enastående makeover men ja, det kan säkert vara till stor hjälp om du är en nybörjare.
Med lanseringen av nya Premiere Pro förbättrades ‘Exposure’ och ‘Whites’ reglagen mycket. Medan å andra sidan, för alla andra reglage, finns det några mindre minskningar.
- Exponering: du kan antingen göra scenen/bilden ljusare eller mörkare.
- Kontrast: öka eller minska kontrasten.
- Höjdpunkter: gör att högdagrarna ökar eller minskar.
- Skuggor: för att bara lägga till eller ta bort skuggorna.
- Vita: kontrollerar ytterkanten av vita pixlar genom att öka eller minska dess intensitet.
- Svarta: kontrollerar yttersta delen av svarta pixlar genom att öka eller minska dess intensitet.
- HDR Specular: du kommer inte att kunna använda det här förrän du arbetar med bilder med högt dynamiskt omfång (HDR).
Anmärkningar: För alla ovannämnda skjutreglage, när du drar det åt höger, kommer det att förstärka eller öka intensiteten på effekten. Om du drar den åt vänster minskar eller minskar intensiteten för respektive effekt.

4. Mättnad
Slutligen hjälper mättnadskontrollen dig att anpassa ytterligheten av färgerna i din scen eller bild. Dra den hela vägen åt vänster, din bild eller scen blir svartvit. Om du drar den hela vägen åt höger blir din scen eller bild mättad. Med andra ord kommer färger att ge mer av en orealistisk och falsk syn.
Del 5: Hur man använder färgkorrigering i FilmoraToolPro
FilmoraToolPro är en videoredigerare som kan göra färgkorrigering mycket enklare än Premiere Pro. Likaså Premiere Pro, det första du behöver för att komma igång är att ställa in en arbetsyta för färgkorrigering. Om du är ett proffs kan du fortfarande hantera arbetet enkelt med standardlayouten, men för nybörjare rekommenderas det att få en optimal layout inställd för enkel användning av färgkorrigering eller färggradering. Här är användarhandbok för FilmoraToolPro som kan hjälpa dig. För att få detta gjort kan du helt enkelt gå till ‘Visa’-menyn högst upp, följt av ‘Arbetsytor’ och välja Färg. Du är redo att börja nu. Flytta helt enkelt tillsammans med instruktionerna som nämns nedan för att uppnå färgkorrigering i FilmoraToolPro.
1. Använd Auto Contrast
Nu, här är en hypotetisk situation där vi har en film som saknar mycket kontrast och bildens vitbalans är alldeles för blå. I ett sådant scenario kan du ställa in kontrasten med hjälp av Auto Contrast-funktionen (steg listade nedan) eller med kurvor (diskuteras i nästa punkt).
Börja med att välja den film du vill ställa in kontrast på, över ‘Tidslinjen’ och fortsätt sedan till ‘Kontroller’-avsnittet som finns tillgängligt uppe till vänster. Nu kommer du att se avsnittet ‘Effekter’ placerat precis under egenskaperna ‘Transform’. Tryck på ‘+’-ikonen förutom ‘Effekter’, gå ner till ‘Färgkorrigering’ och välj sedan ‘Autokontrast’. Du är klar nu.

För att ställa in temperaturen på materialet, följ instruktionerna nedan.
- Tryck på ‘+’-ikonen bredvid ‘Effekter’ igen och gå ner till ‘Färgkorrigering’. Välj nu ‘Färgtemperatur’.
- Sedan måste du träffa ‘triangeln’ (pekar åt höger) förutom ‘Färgtemperatur’-effekten för att utöka panelens sekundära kontroller. Dra nu reglaget ‘Temperatur’ enligt kravet.
Vet du: Att ändra ordningen på effekterna kan också hjälpa dig att uppnå en mer färgkorrigerad och verklighetstrogen färg.
2. Använd kurveffekt för att korrigera färg
Nästa steg är att färgkorrigera en film med kurveffekten. Låt oss förstå hur man använder denna effekt.
- Börja med att trycka på ‘+’-ikonen bredvid ‘Effekter’, sedan ‘Färgkorrigering’ och slutligen, välj ‘Kurvor’.
- Sedan måste du träffa ‘triangeln’ (pekar åt höger) förutom ‘Kurvor’-effekten för att utöka de sekundära kontrollerna för den.
- Nu kan du använda grafkurvan för att lägga till kontrasten till dina bilder. Till exempel gjorde vi kurvan i lite ‘S’-form för att uppnå det.

3. Använd Scopes i FilmoraToolPro
‘Curve’-effekten eller ‘Auto Contrast’-funktionerna är ett snabbt och enkelt sätt att färgkorrigera dina bilder. Men för de professionella användarna har FilmoraToolPro också en utmärkt metod för att färgkorrigera dina bilder och det är via ‘Scopes’. För att använda den här metoden måste du hålla utkik efter fliken ‘Omfattningar’ i det övre högra hörnet och sedan får du tillgång till flera olika omfattningstyper.
- Histogram: Histogramdiagrammet visar mängden pixlar som varierar med olika ljusstyrkavärden i just den scenen eller bilden. I en histogramavläsning visar den vertikala axeln eller höjden på grafen styrkan på pixlarna, medan den horisontella axeln visar det rena svarta intervallet till vänster och det rena vita intervallet som visas till höger.
- Waveform: När det gäller att övervaka ljusstyrkan för den aktuella bilden, är vågformsdiagrammet verkligen till hjälp. Vågformsavläsningens axel från vänster till höger representerar scenen/bilden/ramen från vänster till höger. Därför kommer bildfärgvärdena på vänster sida att visas över skopets vänstra sida. På samma sätt visar avläsningens axel ner till upp intensiteten för Luma-värdena i det specifika området av ramen. Du kan använda ‘Kurvor’-effekten för att göra nödvändiga ändringar i den.
- Parade: Nästa är paraden. Likaså Waveform, Parade scope visar ljusstyrkevärdena men varje färgkanal (röd, grön, blå) visas individuellt i sekvens, en efter en. Om du nu vill ändra värdena för färgkanalerna individuellt, gå tillbaka till ‘Kurvor’-effekten och istället för att gå direkt till att justera kurvan, välj den här gången den föredragna färgkanalen från rullgardinsmenyn bredvid ‘Kanaler’ och fortsätt sedan med att justera kurvan enligt dina behov.
- vector: Till skillnad från Histogram, Parade eller Waveform som specifikt koncentrerar sig på ljusstyrka, handlar Vectorscope mer om färgerna som visas i din scen eller bild. Du kommer att se ‘Färghjulet’ här, där mitten av hjulet återger de vita och gråa färgerna, medan de yttersta kanterna på hjulet återger de mycket mättade färgerna. Med andra ord utgör den nyans- och mättnadsdata för den aktuella ramen. Färgintensiteten som återges med ljuspunkterna och den mycket märkbara diagonala linjen återger hudtonen vilket gör det mycket lättare för dig att färgkorrigera dina bilder och få en lämplig färg. För säkerhets skull, om du har problem med att se prickarna, tryck på ‘Kugghjul’-ikonen uppe till höger och dra ‘Ljusstyrka’-reglaget åt höger.




slutord
Så det handlade om att utföra färgkorrigering i Premiere Pro och FilmoraTool Pro. Med sådan hemligstämplad information för både programvaran är det nu ganska uppenbart att de båda är effektiva och produktiva verktyg. Men å ena sidan kräver Premiere Pro hög teknisk kompetens och gedigen kunskap om verktygen. Å andra sidan har FilmoraTool Pro visat sig vara en räddare eftersom den kan användas av användare på alla nivåer, oavsett om det är en nybörjare eller ett proffs.
Senaste artiklarna