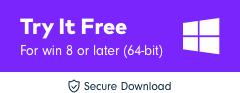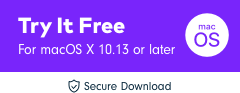Slik bruker du fargekorrigering i Premiere Pro og FilmoraToolPro[2022]
Så du har tatt en fantastisk video som er rik på fargerike scener, men som ikke er særlig fornøyd med lyset eller fargeutgangen til videoen. Vel, i et slikt tilfelle kan du bruke Premiere Pro for å oppnå banebrytende fargekorrigering.
Ikke kjent med hvordan du bruker Premiere? Ikke bekymre deg kompis! Vi har også diskutert trinn-for-trinn-veiledningen nedenfor om hvordan du utfører fargekorrigering på Premiere Pro.
Fortsett å lese videre og utforsk selv hvor enkelt det er å utføre fargekorrigering i Premiere Pro. Til slutt vil vi også gi deg en alternativ til Premiere for å gjøre fargekorrigering.
- Del 1: Forskjellen mellom fargekorreksjon og fargegradering
- Del 2: Hvordan korrigere farger i Premiere Pro
- Del 3: Slik bruker du rask fargekorrigering i Premiere Pro
- Del 4: Grunnleggende fargekorrigeringsverktøy i Premiere Pro
- Del 5: Slik bruker du fargekorrigering i FilmoraToolPro
Du kan også gjerne: Beste verktøy for fargegradering/korreksjon
Del 1: Forskjellen mellom fargekorreksjon og fargegradering
Før vi får praktisk erfaring med både Premiere Pro og FilmoraToolPro, er det viktig å forstå hovedforskjellen mellom fargekorrigering og fargegradering. Ofte forveksles begge begrepene med hverandre. Så her er den nøyaktige informasjonen for enkelhets skyld.
1. Fargekorreksjon
Fargekorrigering er ingenting annet enn prosessen med å tilpasse eksponeringen, skyggene og kontrasten for å redefinere det generelle utseendet til scenen/bildet for å gi det et ekte utseende. Denne balanseringen av lys spiller en stor rolle i å sette det riktige utseendet til bildet/scenen for å gjøre det mer tiltalende og virkelighetsaktig.
2. Fargegradering
Ideelt sett, Fargegradering utføres etter at fargekorrigering er utført. Det utføres for å endre den visuelle tonen til en scene/bilde. For eksempel er den grønne fargen som ble oppnådd i filmen ‘The Matrix’ et resultat av fargegradering. Ikke bare i ‘The Matrix’, det er flere andre storfilmer i Hollywood som bruker en oransje og blågrønn karakter. Fargegradering er mer en kunstnerisk ferdighet med teknisk egnethet.
Del 2: Hvordan korrigere farger i Premiere Pro
For å komme i gang med fargekorrigering i Premiere Pro, må du først ha et arbeidsområde. Sett den opp og sørg for at du kan koble kalibrert NTSC- eller PAL-skjerm til din PC. Deretter er det bare å flytte sammen med instruksjonene nevnt nedenfor for å oppnå fargekorrigering i Premiere Pro.
- Gå til fargekorrigeringseffekt: Begynn med å bruke en av dine ønskede ‘Fargekorreksjon’-effekter på videoklippet som er tilgjengelig i ‘Tidslinje’-panelet. Alternativt, hvis videoklippet ditt allerede er valgt, kan du ganske enkelt dra og slippe den foretrukne effekten til delen Videoeffekter som er tilgjengelig i effektkontrollpanelet. Gå mot fargekorrigeringseffekten som er tilgjengelig i effektpanelet.
- Endre farge i rammer: Deretter må du justere gjeldende-tidsindikatoren nøyaktig til den bestemte rammen som tilbyr eksponering av fargene som kreves for å fargekorrigeres. Mens du utfører fargekorrigering i Premiere Pro eller annen programvare, er det viktig å ha forhåndsvisningspanel også. Så, for å sette det opp: Du må velge ‘Vis delt visning’-versjonen for å få frem ‘Før og etter’-visningen av videoklippet ditt på en enkelt skjerm.
- Juster mellomtone-, høylys- og skyggeområder: Du kan bruke kontrollen merket som Definisjon av toneområde for å justere mellomtone-, høylys- og skyggeområdene. Benytt deg av begge pipette verktøy eller Sekundær fargekorreksjon kontroller. Til din informasjon har alle fargekorrigeringseffekter også kontrollpanelet ‘Sekundær fargekorrigering’ for å korrigere eksponeringen av en bestemt farge eller et utvalg av farger.


Merknader: Bare i tilfelle du ønsker det endre orienteringen av den delte visningen fra ‘Horisontal til Vertikal’ eller omvendt, gå til ‘Layout’-menyen og foreta deretter nødvendige endringer i de relative proporsjonene, etter dine preferanser, av de delte visningene.
Merknader: Sekundære fargekorrigeringskontroller er ikke tilgjengelige for effektene Video Limiter og Fast Color Corrector.

Del 3: Slik bruker du rask fargekorrigering i Premiere Pro
For å gå videre til ‘Rask fargekorrigering i Premiere Pro’, la oss nå forstå en trinnvis veiledning om hvordan du bruker den til å stille inn hvitbalansen. Denne metoden er mye anbefalt fremfor ‘Auto Color’-effekten, da den lar deg ha mer kontroll over effekten.
- Benytt deg av Fast Color Corrector-effekten: Gå til ‘Effekter/forhåndsinnstilling’-delen i Premiere Pro og dra og slipp deretter Rask fargekorrigeringseffekt over opptakene/bildet ditt for å bruke det.
- Velg den hvite delen i opptakene dine: Velg ‘Eyedropper’-verktøyet og velg deretter et hvitt område over opptakene dine. Vanligvis er en hvit himmel eller hvite klær det beste utvalget for prøven.
- Utfør de ønskede tilpasningene: Når du er ferdig med å tilpasse hvitbalanseområdet for opptakene dine, bør det være ganske nær balansert. Avhengig av ditt behov, kan det imidlertid hende du må gjøre noen små justeringer for å sette den helt riktig.

Merk: Vær oppmerksom på at hvis, i tilfelle, de hvite områdene over opptakene dine blir for blåst ut, vil det ikke være mye fargedetaljer tilgjengelig for å bruke Fast Color Corrector-effekten.

Del 4: Grunnleggende fargekorrigeringsverktøy i Premiere Pro
Vel, for å hjelpe deg med å forstå inn- og utsiden av den grunnleggende fargekorreksjonen i Premiere Pro, les nøye gjennom hele delen diskutert nedenfor.
Profftips: Hvis du ønsker å tilbakestille en hvilken som helst verdi i Lumetri-fargepanelet til standardverdien, dobbelttrykker du bare på glidebryteren og du er ferdig.
1. Skriv inn LUT
Den aller første kontrollen som er mer som den Instagram filtre er Input LUT. Hvis du lærer grunnleggende eller en nybegynner, er det egentlig ikke nødvendig å bruke LUT-er. Å bruke dette vil gi mer problemer enn å være til noen hjelp.

2. Hvitbalanse
Rett etter Input LUT får du se White Balance som du kan tilpasse temperatur og fargetone. Dra ‘Temperatur’-glidebryteren mot venstre og den vil legge til mer blå farge til scenen/bildet som vil gi et ‘kjøligere’ utseende på tingene. Og hvis du drar den mot høyre, legger du til mer oransje farge og pålegger tingene et ‘varmere’ utseende.
Når du bruker WB-velgeren, kan du velge et hvilket som helst punkt i opptakene dine som er hvite. Når du gjør det, vil Premiere Pro hente de riktige hvitbalanseinnstillingene fra den.

3. Tone
Deretter har vi toneseksjon som hjelper deg med å kontrollere ulike effekter som eksponering, kontrast, høylys, skygger, hvitt, svart og HDR Specular. Hvis du ikke er godt bevandret med alle effektene, kan du alltid se frem til ‘Auto’-knappen som er tilgjengelig nederst til høyre på ‘Grunnleggende korrigering’-panelet. Tenkte, dette gjør ikke alltid en enestående makeover, men ja, det kan absolutt være til stor hjelp hvis du er en nybegynner.
Med lanseringen av nye Premiere Pro ble glidebryterne ‘Exposure’ og ‘Whites’ forbedret mye. Mens på den annen side, for alle de andre glidebryterne, er det noen mindre reduksjoner.
- Eksponering: du kan enten gjøre scenen/bildet lysere eller mørkere.
- Kontrast: Øk eller reduser kontrasten.
- Høydepunkter: øker eller reduserer høydepunktene.
- Skygger: bare for å legge til eller fjerne skyggene.
- Hvite: kontrollerer ytterkanten av hvite piksler ved å øke eller redusere intensiteten.
- Svarte: kontrollerer ytterkanten av svarte piksler ved å øke eller redusere intensiteten.
- HDR Specular: du vil ikke kunne bruke dette før du jobber med opptak med høyt dynamisk område (HDR).
Merknader: For alle de nevnte glidebryterne, når du drar den mot høyre, vil den forsterke eller øke intensiteten til effekten. Mens du drar den mot venstre vil redusere eller redusere intensiteten til den respektive effekten.

4. Metning
Til slutt hjelper metningskontrollen deg med å tilpasse ekstremiteten til fargene i scenen eller bildet. Dra den helt mot venstre, bildet eller scenen blir svart-hvitt. Hvis du drar den helt mot høyre, vil scenen eller bildet ditt bli mettet. Med andre ord vil farger gi et mer urealistisk og falskt syn.
Del 5: Slik bruker du fargekorrigering i FilmoraToolPro
FilmoraToolPro er et videoredigeringsprogram som kan gjøre fargekorrigering mye enklere enn Premiere Pro. På samme måte som Premiere Pro, er det første du trenger for å komme i gang å sette opp et arbeidsområde for fargekorrigering. Hvis du er en proff, kan du fortsatt håndtere arbeidet enkelt med standardoppsettet, men for nybegynnere anbefales det å sette opp et optimalt oppsett for enkel bruk av fargekorrigering eller fargegradering. Her er brukerveiledning for FilmoraToolPro som kan hjelpe deg. For å få dette gjort, kan du ganske enkelt gå til ‘Vis’-menyen øverst, etterfulgt av ‘Arbeidsområder’ og velge Farge. Du er klar til å begynne nå. Bare flytt sammen med instruksjonene nevnt nedenfor for å oppnå fargekorrigering i FilmoraToolPro.
1. Bruk Auto Contrast
Nå, her er en hypotetisk situasjon der vi har et opptak som mangler mye kontrast og bildets hvitbalanse er altfor blå. I et slikt scenario kan du stille inn kontrasten ved hjelp av Auto Contrast-funksjonen (trinnene oppført nedenfor) eller ved å bruke Kurver (diskutert i neste punkt).
Begynn med å velge opptakene du ønsker å angi kontrast på, over ‘Tidslinjen’ og fortsett deretter til ‘Kontroller’-delen som er tilgjengelig øverst til venstre. Nå får du se ‘Effekter’-delen plassert rett under ‘Transform’-egenskapene. Trykk på ‘+’-ikonet ved siden av ‘Effects’, gå ned til ‘Color Correction’ og velg deretter ‘Auto Contrast’. Du er ferdig nå.

Følg også instruksjonene nedenfor for å stille inn temperaturen på opptakene.
- Trykk på ‘+’-ikonet ved siden av ‘Effekter’ igjen og gå ned til ‘Fargekorreksjon’. Velg nå ‘Fargetemperatur’.
- Deretter må du trykke på ‘trekanten’ (peker mot høyre) i tillegg til ‘Fargetemperatur’-effekten for å utvide de sekundære kontrollene til panelet. Dra nå glidebryteren ‘Temperatur’ i henhold til kravet.
Vet du: Å endre rekkefølgen på effektene kan også hjelpe deg med å oppnå mer fargekorrigerte og virkelighetsnære farger.
2. Bruk kurveeffekt for å korrigere farge
Det neste vi har er å fargekorrigere et opptak ved å bruke kurveeffekten. La oss forstå hvordan du kan bruke denne effekten.
- Start med å trykke på ‘+’-ikonet ved siden av ‘Effekter’, deretter ‘Fargekorreksjon’ og til slutt, velg ‘Kurver’.
- Deretter må du trykke på ‘trekanten’ (peker mot høyre) i tillegg til ‘Kurver’-effekten for å utvide de sekundære kontrollene til den.
- Nå kan du bruke grafkurven for å legge til kontrasten til opptakene dine. For eksempel laget vi kurven i litt ‘S’-form for å oppnå den.

3. Bruk Scopes i FilmoraToolPro
‘Kurve’-effekten eller ‘Autokontrast’-funksjonene er en rask og enkel måte å fargekorrigere opptakene dine på. Men for de profesjonelle brukerne har FilmoraToolPro også en flott metode for å fargekorrigere opptakene dine, og det er via ‘Scopes’. For å bruke denne metoden, må du se etter ‘Omfang’-fanen øverst til høyre, og så får du tilgang til flere forskjellige omfangstyper.
- histogram: Histogramgrafen viser mengden piksler som varierer med forskjellige lysstyrkeverdier i den spesielle scenen eller bildet. I en histogramavlesning viser den vertikale aksen eller høyden på grafen styrken til pikslene, mens den horisontale aksen viser det rene svarte området til venstre og det rene hvite området vist til høyre.
- Waveform: Når det gjelder å overvåke lysstyrkeverdier for gjeldende ramme, er bølgeformdiagram absolutt til hjelp. Bølgeformavlesningens venstre til høyre akse representerer scenen/bildet/rammen fra venstre til høyre. Derfor vil bildefargeverdiene til venstre side vises over skopets venstre side. På samme måte viser avlesningens ned til opp-akse intensiteten til Luma-verdiene i det bestemte området av rammen. Du kan bruke ‘Kurver’-effekten for å gjøre nødvendige endringer i den.
- Parade: Neste er Parade-avlesningen. På samme måte viser Parade-skopet lysstyrkeverdiene, men hver fargekanal (rød, grønn, blå) vises individuelt i rekkefølge, etter hverandre. Nå, hvis du ønsker å endre verdiene til fargekanalene individuelt, tyr tilbake til ‘Kurver’-effekten og i stedet for å gå rett til å justere kurven, velger du denne gangen den foretrukne fargekanalen fra rullegardinmenyen ved siden av ‘Kanaler’ og fortsett deretter med å justere kurven etter ditt behov.
- vectorscope: I motsetning til Histogram, Parade eller Waveform som spesifikt konsentrerer seg om lysstyrkeverdier, handler Vectorscope mer om fargene som vises i scenen eller bildet. Du får se ‘fargehjulet’ her, der midten av hjulet gjengir de hvite og grå, mens de ytterste kantene på hjulet gjengir de svært mettede fargene. Med andre ord utgjør det fargetone- og metningsdataene til gjeldende ramme. Fargeintensiteten gjengitt med lyspunktene og den svært merkbare diagonale linjen gjengir hudtonen som gjør det mye lettere for deg å fargekorrigere opptakene dine og oppnå en passende farge. Bare i tilfelle, hvis du har problemer med å se prikkene, trykker du på ‘Gear’-ikonet øverst til høyre og drar ‘Lysstyrke’-glidebryteren mot høyre.




Avsluttende ord
Så det handlet om å utføre fargekorrigering i Premiere Pro og FilmoraTool Pro. Med slik klassifisert informasjon for både programvaren, er det nå ganske tydelig at de begge er effektive og produktive verktøy. Men på den ene siden krever Premiere Pro høye tekniske ferdigheter og god kunnskap om verktøyene. På den andre siden har FilmoraTool Pro vist seg å være en redningsmann da den kan brukes av brukere på alle ferdighetsnivåer, enten det er en nybegynner eller en proff.
Siste artikler