Как записывать видео с веб-камеры на ноутбуках HP и Chromebook?[2022]
Большинство из нас воспринимают веб-камеры как должное. Тем не менее, веб-камеры — это фантастические инструменты, которые быстро стали важными компонентами нашей цифровой жизни. Они служат нескольким целям: от съемки неподвижных изображений до отправки или записи живого видео. Большинство ноутбуков HP имеют встроенные веб-камеры. Однако многие люди испытывают трудности с доступом к своим веб-камерам. Кроме того, если вы работаете в Windows 7 или используете Chromebook HP, встроенное программное обеспечение для записи с веб-камеры отсутствует.
В этой статье мы поможем вам разобраться в этих вопросах и научимся записывать видео на ноутбуки HP под управлением Windows 7 и Chromebook.
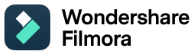
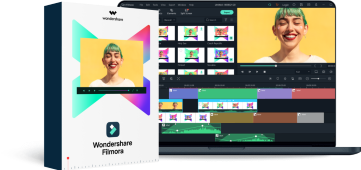
Универсальный рекордер экрана и видеоредактор
- Записывайте экран рабочего стола, голос за кадром и веб-камеру одновременно
- Быстро редактируйте записанные клипы с помощью широкого набора профессиональных инструментов.
- Встроенные многочисленные шаблоны и эффекты
- Экспорт в MP4, MOV, MKV, GIF и другие форматы.
Как использовать веб-камеру ноутбука HP для записи видео?
Чтобы использовать встроенную веб-камеру ноутбука HP, необходимо убедиться, что у вас установлено программное обеспечение HP MediaSmart, а также последняя версия драйвера веб-камеры.
Программное обеспечение MediaSmart предустановлено на большинстве ноутбуков HP. Но мы рекомендуем вам скачать и установите самую последнюю версию программного обеспечения MediaSmart и драйвер здесь используя номер модели вашего ноутбука, который можно найти на наклейке продукта в нижней части вашего ноутбука. Не забудьте перезагрузить компьютер после установки последней версии драйвера.
1. Включить функцию веб-камеры HP MediaSmart
Запустите функцию веб-камеры программного обеспечения MediaSmart, дважды щелкнув значок MediaSmart. Затем выберите значок веб-камеры на панели задач MediaSmart.
2. Настройка параметров
Настройте параметры веб-камеры, выбрав Настройки в правой части окна веб-камеры MediaSmart. Здесь вы можете настроить параметры дисплея, такие как яркость и контрастность, а также качество захвата видео.
Вы также можете использовать утилиту Дополнительные настройки вкладку, чтобы выполнить дальнейшие настройки. После внесения всех изменений нажмите OK сохранить ваши настройки.

3. Запись видео с веб-камеры
Веб-камера HP MediaSmart проста в использовании. Нажмите захват чтобы записать видео, и как только вы закончите, нажмите Стоп. Звук будет записываться автоматически, если вы настроили захват со звуком в Дополнительные настройки.
Посмотрите на график Настройки функции масштабирования, вы можете использовать Отслеживание лица для автоматического отслеживания вашего лица. Или вы можете либо Отключить зум или использование Ручной зум чтобы увеличить, как вам нравится.
Нажмите OK чтобы сохранить настройки и продолжить.

4.Добавьте эффекты и фильтры
Существует также ряд инструментов со специальными эффектами, которые вы можете использовать, чтобы сделать ваши видеозаписи более увлекательными. Вы можете добавлять кадры и фильтры к записанному видео с веб-камеры или рисовать на видео. Веб-камера MediaSmart также предоставляет аватары, эмоции и эффекты искажения, которые очень популярны при создании творческих видеороликов. Если вы хотите удалить эффект из записанного видео, используйте Стереть Функция в верхней части окна.

Вот и все! Теперь вы можете попробовать программное обеспечение для записи с веб-камеры MediaSmart на своем ноутбуке HP, чтобы записывать собственные видео с веб-камеры.
Функции записи в веб-камере HP MediaSmart ограничены. Если вы хотите одновременно записывать экран рабочего стола и веб-камеру с более продвинутыми функциями, такими как добавление маркеров во время записи и редактирование записанного видео, мы рекомендуем вам попробовать FilmoraИнструмент.
Как записывать видео на Chromebook HP?
Chromebook в последние годы становятся все более популярными. Недорогие ноутбуки Google даже стали доминировать на рынке образовательных услуг в США. К сожалению, Chromebook не поставляется с предустановленным приложением для записи или потокового видео. Если вы используете Chromebook HP и хотите записать видео, посетите Интернет-магазин Chrome и загрузите приложение для записи экрана. Теперь здесь есть много потенциальных приложений на выбор. Тем не менее, мы рекомендуем использовать Видеоуроки-O-Matic.
Screencast-O-Matic — это идеальное сочетание простых в использовании и мощных инструментов редактирования. Вы можете сделать неограниченное количество записей бесплатно. Видео также можно публиковать на YouTube или загружать на Google Диск прямо с рекордера.
Ниже приводится описание того, как записывать видео на Chromebook HP с помощью Screencast-O-Matic:
1. Запустить Screencast-O-Matic
Загрузите приложение в Интернет-магазине Chrome, а затем запустите приложение, дважды щелкнув значок Screen-O-Matic. Начать работу легко, просто нажмите кнопку Начать запись кнопку, чтобы перейти на страницу записи экрана.
2. Настройка параметров
Когда диктофон откроется, появится черно-белая рамка с заметной панелью задач. Используя параметры в верхней части панели задач, вы можете выбрать запись экрана, веб-камеры или одновременно экрана и веб-камеры. Вы можете нажать на Size кнопку, чтобы выбрать один из стандартных размеров HD. Или вы можете перетащить и изменить размер рамки вручную, чтобы создать собственные размеры.
По умолчанию диктофон будет использовать встроенный микрофон вашего ноутбука. Нажмите на Повествование кнопку, чтобы изменить параметры микрофона по умолчанию.
3.Запись видео с веб-камеры
Когда будете готовы, нажмите на красный Запись Кнопка для записи всех действий в кадре. Затем вы можете приостановить, возобновить и просмотреть запись, используя параметры под рамкой. Чтобы закончить запись, нажмите кнопку Готово кнопку.
После того, как вы нажали Готово кнопку, появится новое окно. Здесь вы можете либо сохранить запись в виде видеофайла, либо загрузить ее на Screencast-O-Matic.com или YouTube.
Screencast-O-Matic есть подборка других руководств, доступ к которым можно получить здесь. За 1.50 доллара в месяц вы также можете перейти на Pro Recorder. С Pro Recorder вы разблокируете неограниченное время записи для каждого видео, расширенные возможности редактирования, специализированное отслеживание мыши и дополнительные параметры загрузки, включая Vimeo и Dropbox.
Напомним, что если вы используете ноутбук HP под управлением Windows 7, вам потребуется загрузить последнюю версию программного обеспечения MediaSmart для записи видео для лучшего восприятия. Если у вас есть Chromebook HP, вам потребуется загрузить приложение для записи экрана из Интернет-магазина Chrome.
последние статьи
 Безопасная загрузка
Безопасная загрузка

