Πώς να εγγράψετε βίντεο κάμερας Web σε φορητούς υπολογιστές HP και Chromebook;[2022]
Οι περισσότεροι από εμάς θεωρούμε πλέον δεδομένες τις κάμερες. Ωστόσο, οι κάμερες web είναι φανταστικά εργαλεία που έχουν γίνει γρήγορα βασικά στοιχεία στην ψηφιακή μας ζωή. Εξυπηρετούν πολλούς σκοπούς, από τη λήψη στατικών εικόνων έως την αποστολή ή την εγγραφή ζωντανών βίντεο. Οι περισσότεροι φορητοί υπολογιστές HP διαθέτουν ενσωματωμένες κάμερες web. Ωστόσο, πολλοί άνθρωποι αντιμετωπίζουν δυσκολίες πρόσβασης στις κάμερές τους. Επιπλέον, εάν χρησιμοποιείτε Windows 7 ή χρησιμοποιείτε HP Chromebook, δεν υπάρχει ενσωματωμένο λογισμικό εγγραφής κάμερας web.
Σε αυτό το άρθρο, θα σας βοηθήσουμε να πλοηγηθείτε σε αυτά τα ζητήματα και να μάθετε πώς να εγγράφετε βίντεο σε φορητούς υπολογιστές HP που εκτελούνται σε Windows 7 και Chromebook.
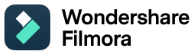
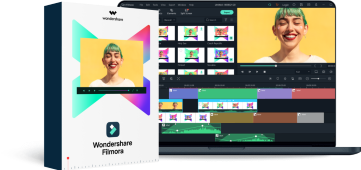
Το All-in-One Screen Recorder & Video Editor
- Εγγραφή οθόνης επιφάνειας εργασίας, φωνής και κάμερας web ταυτόχρονα
- Επεξεργαστείτε τα εγγεγραμμένα κλιπ γρήγορα με μια μεγάλη γκάμα επαγγελματικών εργαλείων
- Ενσωματωμένα άφθονα πρότυπα και εφέ
- Εξαγωγή σε MP4, MOV, MKV, GIF και πολλαπλές μορφές
 Ασφαλής λήψη
Ασφαλής λήψη
Πώς να χρησιμοποιήσετε την κάμερα web φορητού υπολογιστή HP για εγγραφή βίντεο;
Για να χρησιμοποιήσετε τον φορητό υπολογιστή HP με ενσωματωμένη κάμερα web, πρέπει να βεβαιωθείτε ότι έχετε εγκατεστημένο το λογισμικό HP MediaSmart καθώς και το πιο πρόσφατο πρόγραμμα οδήγησης της κάμερας web.
Το λογισμικό MediaSmart είναι προεγκατεστημένο στους περισσότερους φορητούς υπολογιστές HP. Αλλά σας συνιστούμε να κατεβάσετε και εγκαταστήστε την πιο ενημερωμένη έκδοση του λογισμικού MediaSmart και το πρόγραμμα οδήγησης εδώ χρησιμοποιώντας τον αριθμό μοντέλου του φορητού υπολογιστή σας που βρίσκεται στο αυτοκόλλητο προϊόντος στο κάτω μέρος του φορητού υπολογιστή σας. Θυμηθείτε να κάνετε επανεκκίνηση του υπολογιστή μετά την εγκατάσταση του πιο πρόσφατου προγράμματος οδήγησης.
1. Ενεργοποιήστε τη δυνατότητα HP MediaSmart Webcam
Εκκινήστε τη δυνατότητα της κάμερας web λογισμικού MediaSmart κάνοντας διπλό κλικ στο εικονίδιο MediaSmart. Στη συνέχεια, επιλέξτε το εικονίδιο της κάμερας web από τη γραμμή εργασιών MediaSmart.
2. Ρυθμίστε τις ρυθμίσεις
Προσαρμόστε τις ρυθμίσεις της κάμερας web επιλέγοντας ρυθμίσεις στη δεξιά πλευρά του παραθύρου της κάμερας Web MediaSmart. Εδώ μπορείτε να προσαρμόσετε τις ρυθμίσεις της οθόνης, όπως τη φωτεινότητα και την αντίθεση, καθώς και την ποιότητα λήψης βίντεο.
Μπορείτε επίσης να χρησιμοποιήσετε το Ρυθμίσεις για προχωρημένους καρτέλα για να κάνετε περαιτέρω προσαρμογές. Αφού κάνετε όλες τις προσαρμογές σας, κάντε κλικ OK για να αποθηκεύσετε τις ρυθμίσεις σας.

3. Εγγραφή βίντεο κάμερας
Η κάμερα web MediaSmart της HP είναι εύκολη στη χρήση. Κάντε κλικ σύλληψη για να εγγράψετε ένα βίντεο και μόλις τελειώσετε κάντε κλικ Σταμάτα. Ο ήχος θα εγγραφεί αυτόματα εάν ρυθμίσετε τη λήψη με ήχο Ρυθμίσεις για προχωρημένους.
Χρήση του Ρυθμίσεις λειτουργίας ζουμ, μπορείς να χρησιμοποιήσεις Παρακολούθηση προσώπου για αυτόματη παρακολούθηση του προσώπου σας. Ή, μπορείτε είτε Απενεργοποιήστε το ζουμ ή χρήση Χειροκίνητο ζουμ για μεγέθυνση όπως θέλετε.
Πατήστε OK για να αποθηκεύσετε τις ρυθμίσεις και να συνεχίσετε.

4.Προσθήκη εφέ και φίλτρων
Υπάρχει επίσης μια σειρά από εργαλεία ειδικών εφέ που μπορείτε να χρησιμοποιήσετε για να κάνετε τις εγγραφές βίντεο πιο διασκεδαστικές. Μπορείτε να προσθέσετε καρέ και φίλτρα στο εγγεγραμμένο βίντεο της κάμερας web ή να σχεδιάσετε το βίντεο. Η κάμερα web MediaSmart παρέχει επίσης είδωλα, συναισθήματα και εφέ παραμόρφωσης που είναι πολύ δημοφιλή για τη δημιουργία δημιουργικών βίντεο. Εάν θέλετε να αφαιρέσετε ένα εφέ από το εγγεγραμμένο βίντεο, χρησιμοποιήστε το διαγράψετε λειτουργία στο επάνω μέρος του παραθύρου.

Αυτό είναι! Τώρα, μπορείτε να δοκιμάσετε το λογισμικό εγγραφής κάμερας web MediaSmart στον φορητό υπολογιστή HP για να εγγράψετε τα δικά σας βίντεο κάμερας web.
Οι δυνατότητες εγγραφής στην κάμερα web HP MediaSmart είναι περιορισμένες, εάν θέλετε να εγγράψετε την οθόνη του επιτραπέζιου υπολογιστή και την κάμερα web ταυτόχρονα με πιο προηγμένες λειτουργίες, όπως η προσθήκη δεικτών κατά την εγγραφή και την επεξεργασία του εγγεγραμμένου βίντεο, σας συνιστούμε να δοκιμάσετε FilmoraTool.
Πώς να εγγράψετε βίντεο σε HP Chromebook;
Chromebook έχουν γίνει όλο και πιο δημοφιλή τα τελευταία χρόνια. Οι φορητοί υπολογιστές χαμηλού κόστους της Google έχουν φτάσει να κυριαρχούν στην αγορά εκπαίδευσης στις ΗΠΑ. Δυστυχώς, τα Chromebook δεν συνοδεύονται από προεγκατεστημένη εφαρμογή για εγγραφή ή ροή βίντεο. Εάν χρησιμοποιείτε HP Chromebook και θέλετε να εγγράψετε βίντεο, πρέπει να επισκεφτείτε το Chrome Web Store και κατεβάστε μια εφαρμογή εγγραφής οθόνης. Τώρα, εδώ υπάρχουν πολλές πιθανές εφαρμογές για να διαλέξετε. Ωστόσο, συνιστούμε τη χρήση Screencast-O-Matic.
Το Screencast-O-Matic είναι ο ιδανικός συνδυασμός ευκολίας στη χρήση και ισχυρών εργαλείων επεξεργασίας. Μπορείτε να κάνετε απεριόριστο αριθμό εγγραφών χωρίς χρέωση. Τα βίντεο μπορούν επίσης να δημοσιευτούν στο YouTube ή να μεταφορτωθούν στο Google Drive απευθείας από τη συσκευή εγγραφής.
Ακολουθεί μια ανάλυση του τρόπου εγγραφής βίντεο σε HP Chromebook χρησιμοποιώντας το Screencast-O-Matic:
1. Εκκινήστε το Screencast-O-Matic
Κάντε λήψη της εφαρμογής στο Chrome Web Store και, στη συνέχεια, εκκινήστε την εφαρμογή κάνοντας διπλό κλικ στο εικονίδιο Screen-O-Matic. Το να ξεκινήσετε είναι εύκολο, απλώς κάντε κλικ στο Ξεκινήστε την εγγραφή κουμπί για να μεταβείτε στη σελίδα εγγραφής οθόνης.
2. Ρυθμίστε τις ρυθμίσεις
Όταν ανοίξει η συσκευή εγγραφής θα υπάρχει ένα ασπρόμαυρο πλαίσιο με μια ευδιάκριτη γραμμή εργασιών. Χρησιμοποιώντας τις επιλογές στο επάνω μέρος της γραμμής εργασιών, μπορείτε να επιλέξετε να εγγράψετε την οθόνη, την κάμερα web ή και την οθόνη και την κάμερα web. Μπορείτε να κάνετε κλικ στο Μέγεθος κουμπί για να επιλέξετε από τα τυπικά μεγέθη HD. Εναλλακτικά, μπορείτε να σύρετε και να αλλάξετε το μέγεθος του πλαισίου με μη αυτόματο τρόπο για να δημιουργήσετε προσαρμοσμένα μεγέθη.
Από προεπιλογή, η συσκευή εγγραφής θα χρησιμοποιεί το ενσωματωμένο μικρόφωνο του φορητού υπολογιστή σας. Κάντε κλικ στο Αφήγηση κουμπί για να αλλάξετε τις προεπιλεγμένες επιλογές μικροφώνου.
3.Εγγραφή βίντεο κάμερας
Όταν είστε έτοιμοι, κάντε κλικ στο κόκκινο Ρεκόρ κουμπί για να καταγράψετε όλη τη δράση μέσα στο πλαίσιο. Στη συνέχεια, μπορείτε να κάνετε παύση, να συνεχίσετε και να κάνετε προεπισκόπηση της εγγραφής χρησιμοποιώντας τις επιλογές κάτω από το πλαίσιο. Για να ολοκληρώσετε την εγγραφή κάντε κλικ στο Ολοκληρώθηκε κουμπί.
Αφού κάνετε κλικ στο Ολοκληρώθηκε κουμπί, θα εμφανιστεί ένα νέο παράθυρο. Εδώ μπορείτε να επιλέξετε είτε να αποθηκεύσετε την εγγραφή ως αρχείο βίντεο είτε να την ανεβάσετε στο Screencast-O-Matic.com ή στο YouTube.
Screencast-O-Matic έχουν μια επιλογή από άλλα σεμινάρια στα οποία μπορείτε να προσπελάσετε εδώ. Για 1.50 $ το μήνα μπορείτε επίσης να κάνετε αναβάθμιση στο Pro Recorder τους. Με το Pro Recorder, ξεκλειδώνετε απεριόριστο χρόνο εγγραφής ανά βίντεο, βελτιωμένες δυνατότητες επεξεργασίας, εξειδικευμένη παρακολούθηση ποντικιού και περαιτέρω επιλογές μεταφόρτωσης, συμπεριλαμβανομένων των Vimeo και Dropbox.
Για να ανακεφαλαιώσουμε, εάν χρησιμοποιείτε φορητό υπολογιστή HP σε Windows 7, θα χρειαστεί να κατεβάσετε το πιο πρόσφατο λογισμικό MediaSmart για εγγραφή βίντεο για καλύτερη εμπειρία. Εάν διαθέτετε HP Chromebook, θα χρειαστεί να κατεβάσετε μια εφαρμογή εγγραφής οθόνης από το Chrome Web Store.
πρόσφατα άρθρα

