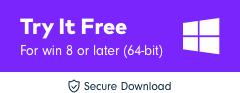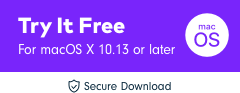Configurações de exportação do Premiere Pro: como exportar vídeo MP4 para o YouTube[2022]
Exportar vídeos MP4 para o YouTube com as configurações e proporção corretas é muito importante. No momento, o YouTube é a melhor plataforma de mídia social para produtores de conteúdo multimídia em vários níveis de prática e, se você ainda não possui um canal no YouTube, provavelmente está pensando em criar um. Com softwares como Adobe Premiere Pro e FilmoraToolPro do FilmoraTool, você pode exportar seus vídeos MP4 com a melhor qualidade possível para o YouTube.
Nas etapas abaixo, mostramos as melhores configurações para exportar vídeos MP4 no Premiere Pro e FilmoraToolPro.
- Parte 1: especificação de vídeo do YouTube
- Parte 2: Como exportar vídeos MP4 no Premiere Pro
- Parte 3: Como exportar vídeos MP4 no FilmoraToolPro
Parte 1: especificação de vídeo do YouTube
Antes de exportar o vídeo para o YouTube, seria melhor saber Especificação de vídeo do YouTube. A proporção do YouTube é 16:9 e 1920x1080p (resolução Full HD) é a dimensão ideal para vídeos do YouTube. Embora você possa chegar a 4k (3840x2160p), muitos profissionais acham que 1080p é suficiente para vídeos MP4 do YouTube de boa qualidade.
O limite de tamanho de arquivo de 128 GB para o YouTube é adequado para a maioria dos uploads de vídeo de alta qualidade. Observe que as configurações escolhidas para renderizar vídeos no Premiere Pro ou FilmoraToolPro podem resultar em arquivos significativamente grandes.
Lembre-se também de que é melhor editar e exportar seu vídeo em sua resolução e taxa de quadros originais. Então, basicamente, sua resolução de vídeo e taxa de quadros devem ser as mesmas ao gravar, editar e exportar seu vídeo.
Parte 2: Como exportar vídeos MP4 no Premiere Pro
Adobe Premiere Pro é um software de edição multimídia de última geração. Embora tenha opções para muitas configurações complexas para exportação de vídeo, ele possui predefinições para exportar vídeos para o YouTube. Se você optar por não usar a predefinição de exportação de vídeo integrada do YouTube, basta seguir as etapas abaixo para exportar um vídeo MP4 de alta qualidade para o YouTube.
Etapa 1: opção de entrada e saída
Crie uma nova predefinição de sequência clicando em FILE > NEW > SEQUENCE. Selecione a opção que melhor corresponde à resolução e taxa de quadros do seu vídeo original. Dê um novo nome à predefinição de sequência e salve. Com uma nova predefinição de sequência criada, uma janela de linha do tempo será aberta. Coloque seu projeto de vídeo na linha do tempo.
Defina os pontos IN e OUT para informar ao Premiere Pro onde você deseja que a renderização comece e onde deseja que ela termine. Mova o indicador de reprodução para onde deseja que o vídeo renderizado comece e pressione ‘I’ no teclado. Em seguida, mova o indicador de reprodução para onde deseja que o vídeo renderizado termine e pressione ‘O’ no teclado.

Etapa 2: alterar as configurações de exportação
Em seguida, clique em ARQUIVO > EXPORTAR > MÍDIA para abrir a janela CONFIGURAÇÕES DE EXPORTAÇÃO. As coisas importantes para focar aqui são as guias VÍDEO e ÁUDIO. Acima dessas guias, no entanto, existem algumas caixas importantes a serem verificadas:
- Defina FORMATO para H.264
- Defina PRESET como PERSONALIZADO
- Defina OUTPUT NAME para nomear seu vídeo e escolha onde ele será salvo.
- Marque as caixas para EXPORTAR VÍDEO e EXPORTAR ÁUDIO

Etapa 3: configurações básicas de vídeo/áudio
Em CONFIGURAÇÕES BÁSICAS DE VÍDEO na guia VÍDEO, escolha as seguintes opções:
- Defina a largura e a altura para 1920 e 1080, respectivamente
- Defina a taxa de quadros em 24fps ou 23.976fps conforme o caso
- Mantenha a proporção em SQUARE PIXELS 1.0
- Definir PERFIL como ALTO
- Defina NÍVEL para 4.2
- Caixa de seleção para ‘RENDER AT MAXIMUM DEPTH’
- Defina BITRADE ENCODING para VBR 2 PASS. Também defina a taxa de bits de destino para 8 ou 16 mbps para manter o arquivo razoavelmente pequeno. Você também pode definir a taxa de bits máxima para até 40 mbps.
Na ABA ÁUDIO, escolha as seguintes opções:
- Definir AUDIO CODEC para AAC
- Defina a TAXA DE AMOSTRA DE ÁUDIO para 48000HZ
- Definir CANAIS para ESTÉREO
- Defina QUALIDADE como ALTA
- Defina BITRATE para 320kbps
- Definir PRECEDÊNCIA para BITRATE

Etapa 4: publicar vídeo no YouTube
Você pode salvar VIDEO PRESET. Com a predefinição salva, você pode adicionar seu vídeo à FILA DE EXPORTAÇÃO ou clicar em EXPORTAR para iniciar o processo de renderização imediatamente. O Premiere Pro suporta a importação de vídeo diretamente para o YouTube.
Parte 3: Como exportar vídeos MP4 no FilmoraToolPro
FilmoraToolPro é um novo software de edição de vídeo e áudio tão poderoso quanto o Premiere Pro. Se você deseja inserir um nível de edição de vídeo mais alto, escolha FilmoraToolPro. Guia de exportação detalhado está disponível para você usar. Com ele, o processo de exportação de vídeos MP4 para o YouTube fica muito mais simples. Basta seguir os passos abaixo:
Etapa 1: clique em exportar
O botão EXPORTAR no FilmoraToolPro pode ser encontrado logo acima da linha do tempo do vídeo. Para começar, clique em EXPORTAR e selecione a opção CONTEÚDO para ver todos os seus projetos de vídeo ativos e a fila de exportação atual. Na fila, os projetos de vídeo são listados junto com configurações importantes como FORMAT, PRESET e OUTPUT LOCATION. Além disso, o PAINEL PRESET abre automaticamente em um quadro abaixo para cada projeto de vídeo selecionado.

Etapa 2: escolha a predefinição
O FilmoraToolPro possui duas predefinições do YouTube integradas. Ele também tem uma opção para PRESETS DE USUÁRIO. Para criar uma predefinição de usuário personalizada, clique com o botão direito em USER PRESET e selecione CREATE PRESET > MPEG-4. Uma janela pop-out aparecerá mostrando todas as configurações que você pode personalizar em sua nova predefinição de usuário. Nomeie sua nova predefinição e em propriedades, escolha as configurações para VÍDEO e ÁUDIO
Para VIDEO, escolha as seguintes configurações:
- Codec: H.264
- Dimensões: 1920x1080p (Esta opção está bloqueada por padrão. Desbloqueie clicando na caixa quadrada para ajustar as dimensões)
- Modo de escala: MANTER RELAÇÃO DE ASPECTO
- Framerate: FROM SOURCE (Esta é a configuração padrão. Para alterá-la, clique no botão quadrado e altere de acordo)
- Proporção: PIXELS QUADRADOS 1.0
- Perfil: ALTO
- Nível: definido para 4.2 ou 5.1
- Codificação: VBR 2 PASS (Variable Bitrate e 2 passes para melhor qualidade de vídeo)
- Em VBR 2 PASS, defina TARGET BITRATE entre 8mbps e 16mbps. Em seguida, defina MAX BITRATE entre 16mbps e 40mbps.
Para aplicar sua nova predefinição ao seu vídeo, verifique se o vídeo está selecionado. Em seguida, encontre seu novo preset listado em USER PRESETS e clique na caixa de seleção ao lado dele.

Etapa 3: exportar vídeo para o YouTube
Para exportar seu vídeo com sua nova predefinição aplicada, clique no botão INICIAR EXPORTAÇÃO. Você também pode clicar no botão BACK TO EDITOR para continuar editando outros projetos enquanto a exportação continua em segundo plano.

Conclusão
Essas predefinições se tornam muito mais fáceis de manusear com a prática. Os criadores de conteúdo de vídeo profissionais e experientes provavelmente têm muitas predefinições personalizadas salvas para seus projetos. No entanto, para iniciantes e pessoas que desejam começar a usar um software de edição de vídeo mais avançado em seus projetos, as configurações acima são tudo o que é necessário para produzir vídeos MP4 de boa qualidade para o YouTube.
Artigos Mais Recentes