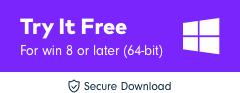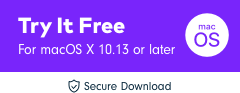Como adicionar timecode no Premiere Pro[2022]
Adobe Premier Pro CC sendo um dos principais softwares de edição de vídeo criados para TV, cinema e web está conquistando corações a cada dia que passa. Como é essencial adicionar timecode no Premier Pro para incluir contagem regressiva em um vídeo, você precisa saber mais sobre essa ferramenta.
A maioria das filmadoras e decks de vídeo de alto nível gravam timecode marcando certos quadros capturados ou identificados no passado. Para adicionar timecode no Premier, você precisa ter em mente por que exatamente você precisa dele em primeiro lugar. Quando você deseja registrar clipes antes mesmo de serem capturados, capturas em lote automatizadas, recapturar clipes quando o arquivo real foi corrompido, ao tentar exportar sequências para outro sistema por meio de EDL e ao sincronizar áudio e vídeo gravados separadamente em um arquivo etc.
Portanto, caso você não tenha certeza de como adicionar timecode no Premier Pro, temos a solução certa para você neste artigo. Continue lendo para explorar mais.
Como adicionar timecode no FilmoraToolPro facilmente
Se você quiser ter uma maneira mais fácil de adicionar timecode em um vídeo, é altamente recomendável usar FilmoraToolPro. É fácil adicionar timecode arrastando e soltando do painel de efeitos. Depois de adicionar o timecode, você também pode ajustar seu formato. Você terá um código de tempo preciso e fluido no FilmoraToolPro. Baixe agora!
Parte 1: Tutorial passo a passo para adicionar timecode com o Premiere
Aqui vamos explicar o processo detalhado de adição de timecode usando o Premier Pro. Como discutimos acima, que tipo de tarefas o Premier Pro pode atender com adição de timecode aos seus vídeos. Vamos ver o processo passo a passo guiá-lo.
Tomamos um exemplo, em que você tem um vídeo de três minutos na linha do tempo do Premier Pro, mas deseja que o código de tempo seja definido como 00:57:00:00 para permitir que o programa comece às 01:00:00:00.
Etapa 1: Verificando o FPS
A hora de início padrão para a sequência é 00:00:00:00, que depende da taxa de quadros que você definiu para o início das contagens. Vamos para Envie o > Nova sequência > Configurações > Base de tempo suspenso.
Nesta seção, defina a taxa de quadros correta em Base de tempo seção. As configurações de sequência devem corresponder às da filmagem que você carregou na linha do tempo.

Etapa 2: escolha a hora de início
Para marcar o timecode inicial em sua sequência, você precisa tocar no menu do painel da linha do tempo. Você pode encontrá-lo batendo nas três linhas paralelas adjacentes a Seqüência nome e clique em Hora de início…

Etapa 3: especificar a hora de início
Você precisa digitar manualmente o ponto inicial do timecode junto com o deslocamento para ajustar o relógio e os líderes. Debaixo de Hora de início você precisa mencionar as horas, minutos, segundos, quadros em uma seqüência da esquerda para a direita. Você precisa inserir ’00’ horas, ’57’ minutos, ’00’ segundos e ’00’ quadros. Agora a sequência entrará em ação a partir deste momento.
Parte 2: Como Escolher o Formato de Exibição do Timecode
Agora que você aprendeu como adicionar timecode no Premiere, que tal dar um passo adiante e ver como selecionar o formato de exibição do timecode. No entanto, por padrão, o Premier Pro mostra o timecode original da mídia de origem para qualquer clipe. Para um quadro dentro de uma fita com timecode 00:00:10:00 você pode ver que o timecode está postando sua captura, ou seja, 00:00:10:00. É fácil registrar clipes usando o código de tempo de origem e o código de tempo de origem é visível independentemente da base de tempo da sequência que o usou. caso um clipe e uma sequência tenham uma base de tempo diferente, o código de tempo de origem torna o registro de imagens uma tarefa fácil.
O Adobe Premier Pro também permite que você veja a contagem de quadros enquanto escolhe ‘Quadros’ ou ‘Pés e quadros’ em um painel. A contagem de quadros de cada clipe pode ser definida para iniciar em 0 ou 1, alternativamente, você também pode convertê-lo do código de tempo de origem. Quando um quadro em um clipe de 30 fps tem um código de tempo de origem 00:00:10:00, você tem a opção de converter o código de tempo por meio de ‘Conversão de código de tempo’ com um número de quadro 300. O Adobe Premier Pro pode converter 10 segundos a 30 -fps taxa de quadros para mostrar 300 quadros aqui.
Aqui está um guia passo a passo –
- Na interface do Adobe Premier Pro, vá para Editar e selecione Preferencias. Toque em Mídia(Windows) ou Premier Pro seguido Preferencias e depois Mídia(Mac).
- Navegue pelo Timecode Menu e selecione Usar fonte de mídia (mostra o timecode que foi gravado na fonte) ou ‘Iniciar às 00:00:00:00’ (inicia o timecode visível para cada clipe às 00:00:00:00).
- Agora, toque no Contagem de quadros menu e escolha ‘Start At 0’ para numerar cada quadro em uma sequência, onde o primeiro número do quadro é 0/ ‘Start At 1’ para numerar quadros em uma sequência começando em 1/ ‘Timecode conversion’ para gerar o número do quadro equivalente ao números de código de tempo de origem.
- Ao final, clique em OK.

Em poucas palavras
A partir do artigo acima, concluímos que, ao adicionar timecode no Premier Pro, o processo não é tão difícil quanto você poderia ter imaginado anteriormente. Este artigo esclareceu como adicionar timecode no Premier e como selecionar o formato de exibição de timecode também. Agora, você deve estar confiante para orientar um amigo para usar o timecode no Premier Pro facilmente sem muito esforço.
+
Artigos Mais Recentes