Een time-lapse-video opnemen met GoPro Hero5 Black [2022]
Tegenwoordig nemen steeds meer reisfotografen hun toevlucht tot time-lapse-video’s in plaats van de reguliere. Het maakt niet uit of je de natuur, het stadsleven, stranden, wolken of zonsopgang wilt fotograferen, het samenpersen van een paar uur aan beeldmateriaal tot een paar minuten kan een behoorlijk krachtig visueel verhaal zijn.
Een time-lapse-video is in feite een reeks foto’s die met een interval zijn gemaakt en vervolgens met een veel hogere snelheid worden afgespeeld. Het tijdsinterval waarin de foto’s zijn gemaakt, kan variëren van enkele seconden tot enkele minuten, afhankelijk van de duur van de video die u wilt maken. Dit is wezenlijk anders dan een gewone video waarbij de foto’s snel achter elkaar door de camera worden opgenomen en vervolgens in realtime aan elkaar worden geregen. Time-lapses kunnen een zeer handig hulpmiddel zijn voor het opnemen van scènes die zich over een aanzienlijke periode voordoen (bijvoorbeeld zonsondergang, zonsopgang, verduisteringen, ontluikende bloemen, wolken enz.).
Ben je een amateur-reisfotograaf die onlangs een GoPro-camera heeft gekocht en je afvraagt wat de beste instelling is voor time-lapse-fotografie? Weet je nog steeds niet zeker welke bewerkingssoftware je moet gebruiken voor het bewerken van je GoPro time-lapses? In dit bericht bespreken we hoe je een time-lapse-video maakt met GoPro Hero 5 en hoe je de video bewerkt met FilmoraTool.
- Deel 1: Een time-lapse-video opnemen met GoPro Hero5
- Deel 2: Time lapse video’s maken met FilmoraTool
Deel 1: Een time-lapse-video opnemen met GoPro Hero5
1. De beste time-lapse-instellingen in GoPro:
Het selecteren van de juiste instelling is het moeilijkste bij het fotograferen van een GoPro time-lapse. Dit is wat u moet doen:
- Eerst moet u het juiste opname-interval instellen
- Vervolgens moet u de optimale resolutie kiezen
- Vervolgens moet u de exacte afspeelsnelheid selecteren
- Ten slotte moet je beslissen over de lengte van je video.
Onderstaande parameters zijn de beste time-lapse-intervallen voor de GoPro Hero5 Black:
- 0.5 s voor het van dichtbij fotograferen van vogels, insecten en andere kleine bewegende dingen;
- 1.0s voor filmen in stedelijke gebieden zoals stromend verkeer, mensen, bussen enz;
- 2.0s voor het fotograferen van wolken en toeristische gebieden;
- 5.0s voor het filmen van zonsondergang, zonsopgang en normaal bewegende wolken;
- 10s voor het maken van bewegende wolken en bouwvideo’s
- 30s voor het maken van opnamen van schaduwen, opdrogende plassen, onweersbuien enz.;
- 60s voor bloeiende bloemen, groeiende planten of een ander langdurig proces.
Kies 12 MP als resolutie en gebruik 30 frames per seconde voor je video’s, wat de ideale instellingen zijn voor de meest vloeiende en realistische time-lapses. Nu moet je beslissen hoe lang je wilt fotograferen. Tijdens het fotograferen met een interval van 60 seconden zou je je camera geruime tijd op de locatie moeten plaatsen om een time-lapse van behoorlijke duur te krijgen. Als je 10 minuten fotografeert met een interval van 1 s, krijg je ongeveer 20 seconden time-lapse-opnames, wat zeker genoeg is voor het maken van een snelle montage.
2. Tips voor je shoot
Eerst moet je op zoek naar de juiste locatie. Haal het meeste uit de regel van derden en zorg er altijd voor dat je een centraal punt hebt in je time-lapse-opnames. Probeer tijdens het fotograferen van een drukke straat uw camera op een uitkijkpunt te plaatsen van waaruit u de beweging van de mensen en zelfs die van de wolken kunt vastleggen.
Maak gebruik van een goed statief, een snelle en ruime SD-kaart, een zuignap en zorg altijd voor een extra batterij. Gorilla Pod met zijn 3 in 1 mount is waarschijnlijk het beste statief voor action cams. Een langer snoer kan een grote hulp zijn in situaties waar je een stroombron hebt. Hiermee kun je uren en uren aan beeldmateriaal opnemen op je GoPro.
3. Stappen voor het maken van uw time-lapse-video
- Schakel uw GoPro Hero5 in
- Tik op het opnamemoduspictogram linksonder
- Tik op het time-lapse-pictogram aan de rechterkant van het scherm en kies time-lapse-video
- Selecteer uw instellingen door naar Res, FOV en Interval . te gaan
- Tik op het scherm om de instellingen te laten verdwijnen
- Druk op de opnameknop om te schieten
- Download nu uw opgenomen video door uw camera aan te sluiten of door een SD-kaartlezer te gebruiken.
Leer de volledige recensie van GoPro Hero5 Black
Time-lapse-video’s maken met FilmoraTool
FilmoraTool is een krachtige en gebruiksvriendelijke software waarmee u uw time-lapse-video’s kunt bewerken. De FilmoraTool action cam-versie gaat je werk een stuk gemakkelijker maken. Het wordt geleverd met 2 nieuwe tools-
De Action Cam Tool- deze heeft de capaciteit om lensvervorming te corrigeren en kan ook andere belangrijke taken uitvoeren, zoals videostabilisatie, kleurcorrectie, snelheidsregeling, audio-ruisonderdrukking en nog veel meer.
De Instant Cutter-tool daarentegen kan worden gebruikt om video’s snel en gemakkelijk bij te snijden en samen te voegen zonder de kwaliteit te schaden. Het ondersteunt veel videoformaten zoals H.264-gecodeerde MP4-, MTS- en mov-video die zijn opgenomen op telefoons, HD-camera’s en actiecamera’s.
- Start eerst de FilmoraTool-app en kies vervolgens de ‘action cam-tool’
- Vervolgens moet u op de knop ‘Importeren’ of de knop ‘Een actiecamera-video importeren’ klikken om uw opgenomen video naar FilmoraTool te importeren.
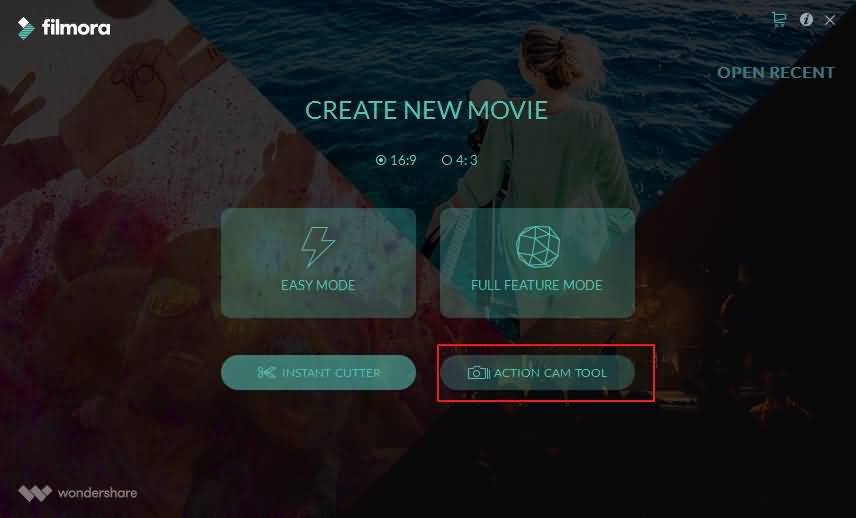
- Ga nu naar het tabblad Snelheid en breng de afspeelkop naar de exacte positie waar het snelheidseffect moet worden toegepast.
- Klik op de knop Markering toevoegen. Klik op de snelheidsmarkering en sleep deze naar weerszijden van uw tijdlijn om een aantal clips op uw tijdlijn te kiezen.
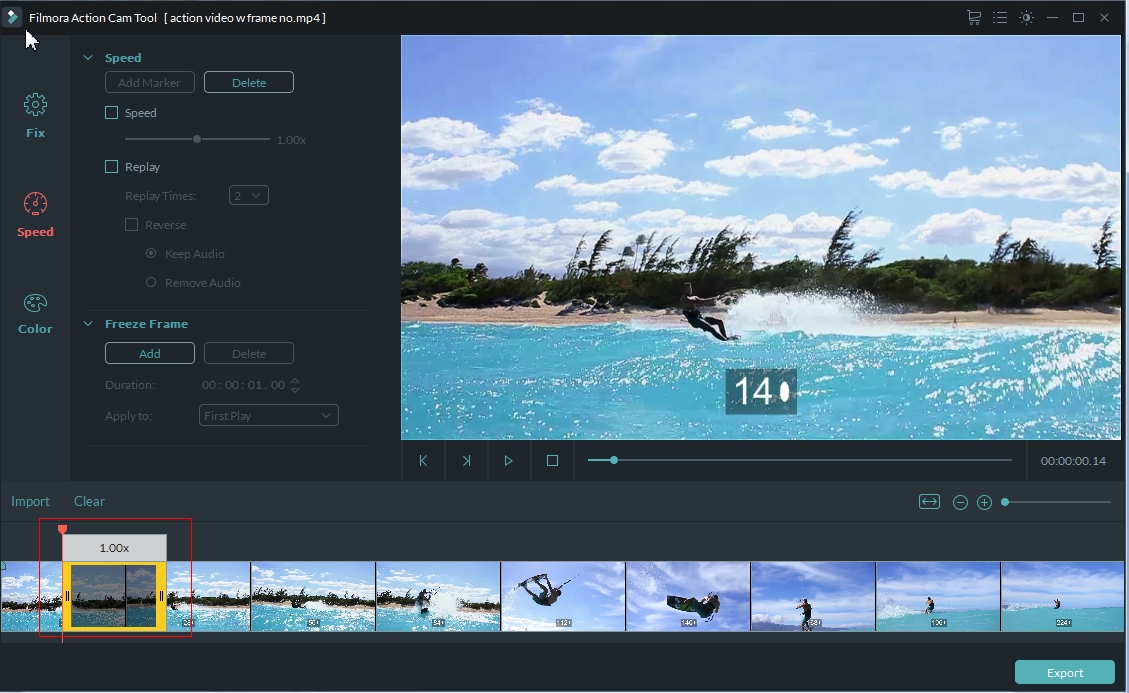
- De snelheidsinstellingen kunnen worden aangepast door op het selectievakje Snelheid te klikken. De snelheidsschuifregelaar kan naar voren worden verplaatst om deze tot 20x sneller te maken voor het time-lapse-effect.
- Exporteer uw time-lapse-video naar de modus met volledige functies om verder te bewerken, zoals het toevoegen van verschillende filters, overlay en effecten. Momenteel zijn er meer dan 300 effecten, en er is een ACTIE CAM WINTER SET nu beschikbaar. Vink Meer aan
Laatste artikels

