Come risolvere lo schermo nero dei video di YouTube nel 2022
Potrebbero esserci dei casi in cui quando tenti di riprodurre un clip su uno dei siti di video in streaming più popolari, vieni visualizzato con un Schermo nero di YouTube. Potrebbero esserci diverse ragioni dietro questo.
Detto questo, le sezioni seguenti discutono alcune delle cause comuni di Schermo nero del video di YouTubee spiega come risolvere facilmente il problema con pochi semplici clic del mouse. Qui imparerai anche come risolvere il problema se si verifica sul tuo smartphone.
Miglior editor video per YouTuber: FilmoraTool
FilmoraTool è uno dei software di editing video più popolari tra gli YouTuber, che tu stia creando gameplay, istruzione, video di viaggio o altri tipi di video, troverai che FilmoraTool soddisfa perfettamente le tue esigenze. Puoi creare il video di YouTube con le proporzioni corrette rimuovere la barra nera, registra contemporaneamente lo schermo, la webcam e la voce fuori campo, modifica come preferisci.
Parte 1: Quali sono le cause di un errore di schermata nera di YouTube?
Come accennato in precedenza, anche se potrebbe esserci qualsiasi motivo per video neri su YouTube, alcuni dei più comuni sono elencati di seguito:
Browser Web obsoleto
Poiché i siti Web e i portali online vengono aggiornati regolarmente dagli sviluppatori per proteggerli da intrusi e aggressori, anche i browser Web devono essere aggiornati di conseguenza per tenere il passo. Se la tua istanza del browser web è obsoleta, potresti riscontrare a Schermo nero di YouTube TV.
Estensioni del browser incompatibili
Ciò accade principalmente durante l’utilizzo di Google Chrome. Poiché Chrome Web Store è popolato da una miriade di estensioni, è probabile che qualcuna di esse diventi obsoleta (o venga aggiornata), diventando così incompatibile con la versione corrente del browser web.
Connessione Internet lenta
Questo problema potrebbe essere dal lato del tuo provider di servizi Internet (ISP). Da parte tua, il massimo che puoi fare è provare a passare a una rete cablata o, se stai utilizzando il Wi-Fi, considerare di avvicinare il tuo PC o laptop al router wireless.
Cache DNS obsoleta
Ogni volta che visiti un sito Web, il suo record DNS (Domain Name System) viene automaticamente archiviato nella cache DNS. Questo aiuta nel processo di risoluzione degli indirizzi (recupero dell’URL) la prossima volta che apri il sito. Se le informazioni DNS diventano obsolete nella cache DNS, il browser potrebbe non riuscire a individuare il sito Web, in questo caso un video di YouTube, e verrai visualizzato con la schermata nera.
Driver di visualizzazione obsoleto
Come con Windows stesso, anche il driver della scheda grafica deve essere aggiornato regolarmente per mantenere la salute del tuo PC. Se una versione aggiornata del driver dello schermo non è installata sul tuo computer Windows, potresti riscontrare Schermo nero di YouTube.
Parte 2: Come risolvere lo schermo nero dei video di YouTube [*Quick Way]
A seconda della causa principale del problema, le soluzioni per risolvere il problema Schermo nero del video di YouTube problema può differire. Tuttavia, alcuni dei rimedi più efficaci sono discussi di seguito in dettaglio:
1. Soluzione/i browser Web
Soluzione 1: aggiorna il tuo browser web
Quando sperimenti Schermo nero del video di YouTube, prova ad aggiornare il tuo browser web all’ultima versione. Supponendo che tu stia utilizzando Google Chrome, il processo di aggiornamento è riportato di seguito:
Avvia Google Chrome, fai clic su personalizza e controlla Google Chrome icona nell’angolo in alto a destra, quindi selezionare Aggiorna Google Chrome dal menu che appare.
Nota: Se l’ Aggiorna Google Chrome opzione non è disponibile, significa semplicemente che stai già utilizzando l’ultima versione del browser
Soluzione 2: riavviare il browser web
Se il video non è visibile anche dopo l’aggiornamento di Google Chrome, o se stai già utilizzando la versione più recente ma il problema persiste, puoi chiudere il browser web e riavviarlo per vedere se questo aiuta.
Soluzione 3: utilizzare un browser diverso
Se Google Chrome stesso è il colpevole, il video dovrebbe essere visibile su un browser diverso. Potresti prendere in considerazione l’utilizzo di Mozilla Firefox o l’app predefinita di Windows, Microsoft Edge.
Copia l’URL del video difettoso dalla barra degli indirizzi di Google Chrome, quindi avvia un browser Web diverso e incolla l’URL copiato nella barra degli indirizzi del nuovo browser. Premere Entra e vedere se il video viene riprodotto correttamente.
Soluzione 4: pulire il browser Web
A volte anche la cronologia e le cache del browser Web possono impedire la visualizzazione di un video di YouTube. Pertanto, sarebbe una buona idea cancellare i dati del browser e vedere se aiuta. Il processo è riportato di seguito:
Dopo aver avviato il browser web (ad esempio, qui viene utilizzato Google Chrome), vai su personalizza e controlla Google Chrome menu, quindi vai a Altri strumenti, Quindi selezionare Cancella dati di navigazione.
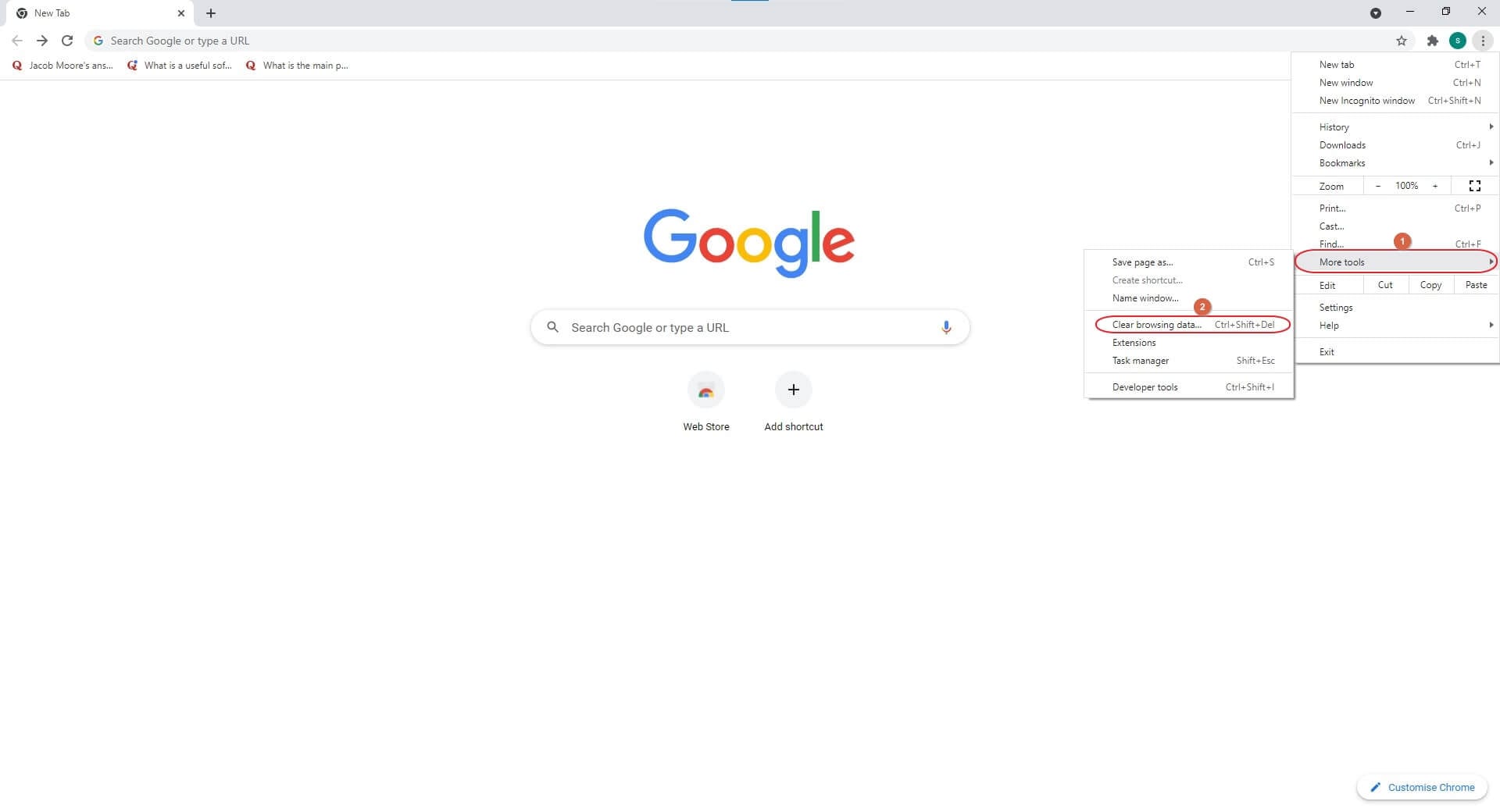
Passa da Standard e Avanzate schede sul Cancella dati di navigazione per scegliere i record che desideri eliminare, quindi scegli la durata preferita dei record da Intervallo di tempo menu `A tendina.
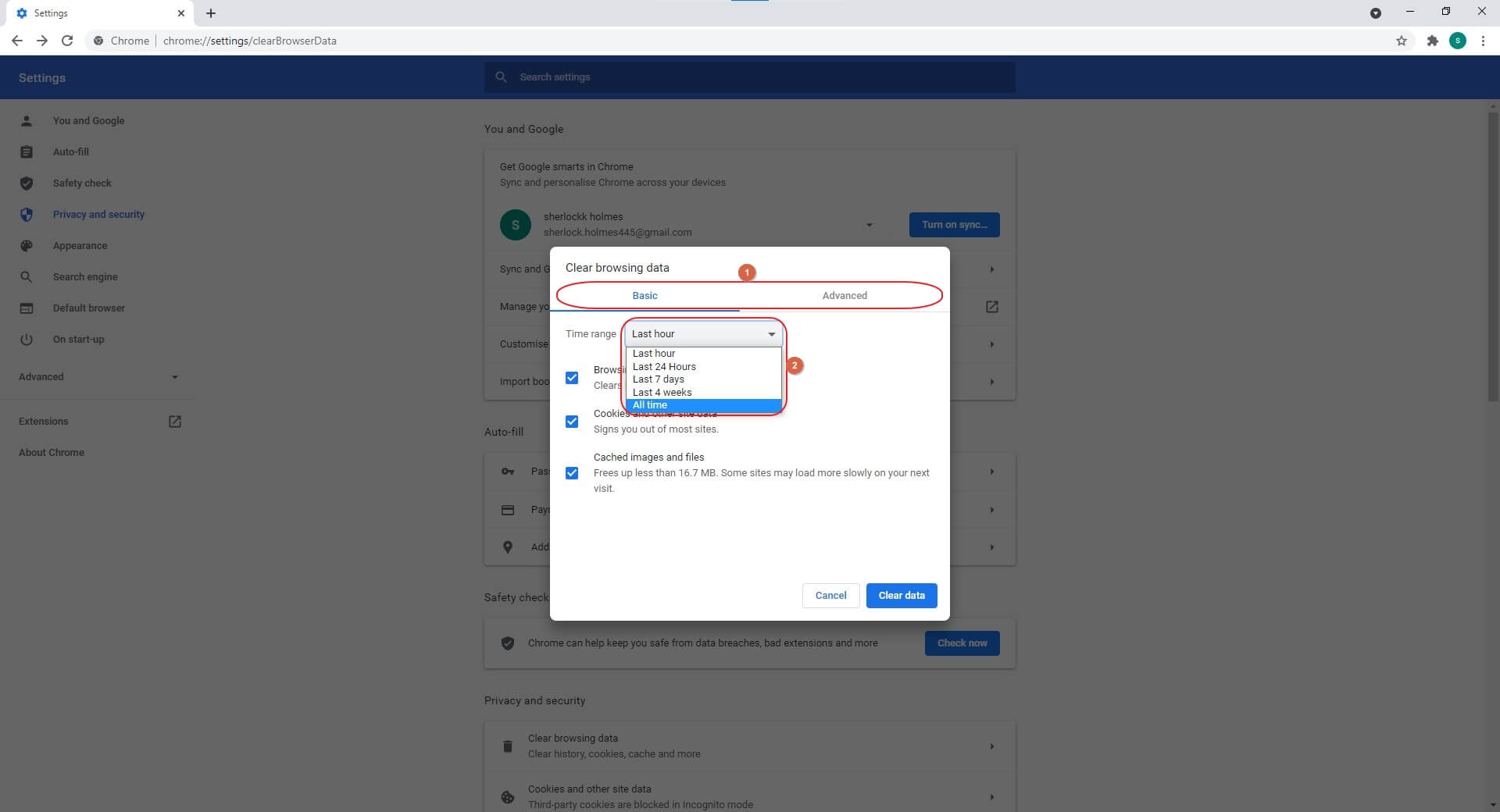
Clicchi Data di Sereno dall’angolo in basso a destra per cancellare le cache di navigazione.
Soluzione 5: disabilitare/rimuovere le estensioni
Se una o più estensioni del browser sono incompatibili, anche in questo caso potresti riscontrare Schermo nero di YouTube. In tal caso, puoi disabilitare tali estensioni o rimuoverle permanentemente per risolvere il problema. Puoi imparare come farlo seguendo le istruzioni fornite di seguito:
Avvia Google Chrome e vai su personalizza e controlla Google Chrome menu, vai a Più strumenti, Quindi seleziona Estensioni dal sottomenu visualizzato.
Disattiva l’interruttore per ciascuna delle estensioni installate per verificare se il problema è stato risolto.

Nota: Se questa soluzione funziona, puoi provare ad abilitare le estensioni una alla volta e verificare l’attivazione di quale causa Schermo nero del video di YouTube. Una volta trovata l’estensione colpevole, puoi fare clic Rimuovere per sbarazzarsene del tutto.
Soluzione 6: reinstallare il browser
Se il video è visibile su un browser web diverso, probabilmente quello predefinito che stai utilizzando è stato danneggiato. Una soluzione rapida sarebbe quella di rimuovere la sua istanza dal PC e installarne una nuova copia. Fare così:
• Genere Pannello di controllo presso Cortana casella di ricerca, quindi fare clic su Pannello di controllo dall’elenco dei risultati.
• Sul Pannello di controllo finestra, fare clic Disinstalla un programma da sotto l’ Programmi
• Fare clic per selezionare il browser dall’elenco delle app installate (qui Google Chrome) e selezionare Disinstallare da sopra la lista.
• Seguire le istruzioni sullo schermo da lì per rimuovere il browser web dal PC. Quindi, usa Microsoft Edge (o qualsiasi altro browser) per scaricare e installare una nuova copia di Google Chrome e vedere se il problema è stato risolto
2. ISP o soluzioni per la velocità di Internet
Se stai riscontrando una connessione Internet lenta, il problema potrebbe essere da parte del tuo provider di servizi Internet (ISP) o da parte tua. In ogni caso, puoi provare le seguenti soluzioni per risolvere il problema:
Soluzione 1: avvicina il tuo PC/laptop al router
Se stai utilizzando una rete Wi-Fi, considera di avvicinare un po’ il tuo dispositivo al router wireless e verifica se il problema è stato risolto. Potresti anche voler ricontrollare e assicurarti che non ci siano dispositivi altamente magnetici (un altoparlante o qualcosa di simile) posizionati vicino al router.
Soluzione 2: passa a una rete cablata
Se il problema persiste, prova a collegare il tuo laptop/PC desktop al router con un cavo LAN, quindi prova a riaprire il video di YouTube per vedere se questa volta viene riprodotto correttamente.
Soluzione/i PC/Windows
A volte, il tuo computer potrebbe essere il principale colpevole e provare alcuni passaggi di base per la risoluzione dei problemi potrebbe risolvere il problema. Alcune delle soluzioni più efficaci sono elencate di seguito:
Soluzione 1: svuota la cache DNS
La cancellazione della cache DNS assicura che il tuo PC sia ora pronto per accettare e salvare nuovi record DNS nella cache. Il processo di cancellazione dei dati della cache esistente è elencato di seguito:
Tipologia CMD presso Cortana casella di ricerca e fare clic Esegui come amministratore dal menu a destra dell’elenco dei risultati.
Clicchi Sì sul Controllo account utente casella di conferma, e nella Prompt dei comandi finestra, digitare Ipconfig / flushdns e premere Invio
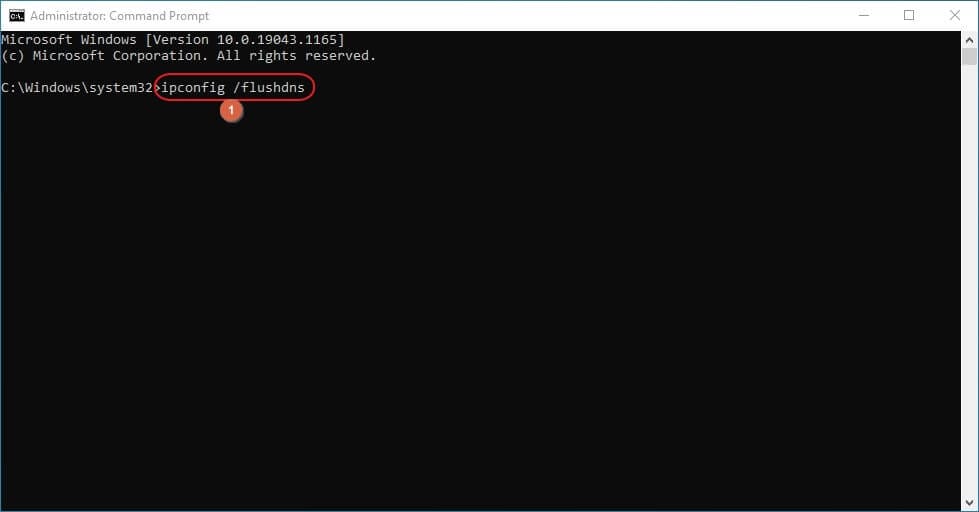
Prova ad aprire nuovamente il video di YouTube e verifica se il problema è stato risolto
Soluzione 2: aggiorna il driver della scheda grafica
Tutto ciò che vedi sullo schermo del tuo computer è dovuto alla scheda grafica. Poiché è necessario un driver per interagire con il dispositivo, uno vecchio potrebbe impedire la visualizzazione dei video. Se il colpevole è la scheda grafica, è probabile che non sarai in grado di vedere alcun video, sia da YouTube che offline. Pertanto, controllare se stai utilizzando l’ultima versione del driver della scheda grafica non ti danneggerebbe. Il processo è riportato di seguito:
Fare clic con Inizia e andare a Gestione periferiche dal menu contestuale
espandere la Visualizza gli adattatori albero sul Gestione periferiche snap-in e fare clic con il pulsante destro del mouse sulla scheda grafica dall’elenco e selezionare Aggiorna driver dal menu di scelta rapida.
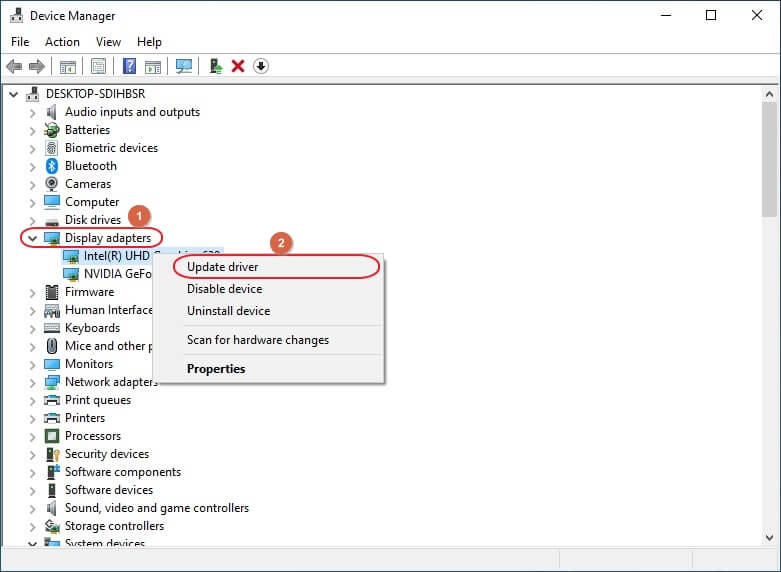
Clicchi Cerca automaticamente i driver dalla schermata successiva che appare e segui le istruzioni sullo schermo da lì per aggiornare il driver della scheda grafica.
Nota: Se sul tuo PC sono installate più schede grafiche, dovrai seguire questa procedura per ognuna di esse singolarmente.
Parte 3: come risolvere lo schermo nero di YouTube su dispositivi mobili?
Se desideri guardare video online sul tuo smartphone, prova Schermo nero del video di YouTube, il processo di risoluzione del problema sui telefoni è relativamente semplice. I passaggi riportati di seguito spiegano la procedura:
Come risolvere lo schermo nero di YouTube su Android
Cancella la cache
Vai su Impostazioni profilo e quindi toccare Apps dal Impostazioni profilo Vai su YouTube e quindi scorri verso il basso fino a Memoria.
Toccalo e quindi seleziona Cancella dati e Cancella cache. Riavvia YouTube e verifica se il problema è stato risolto.
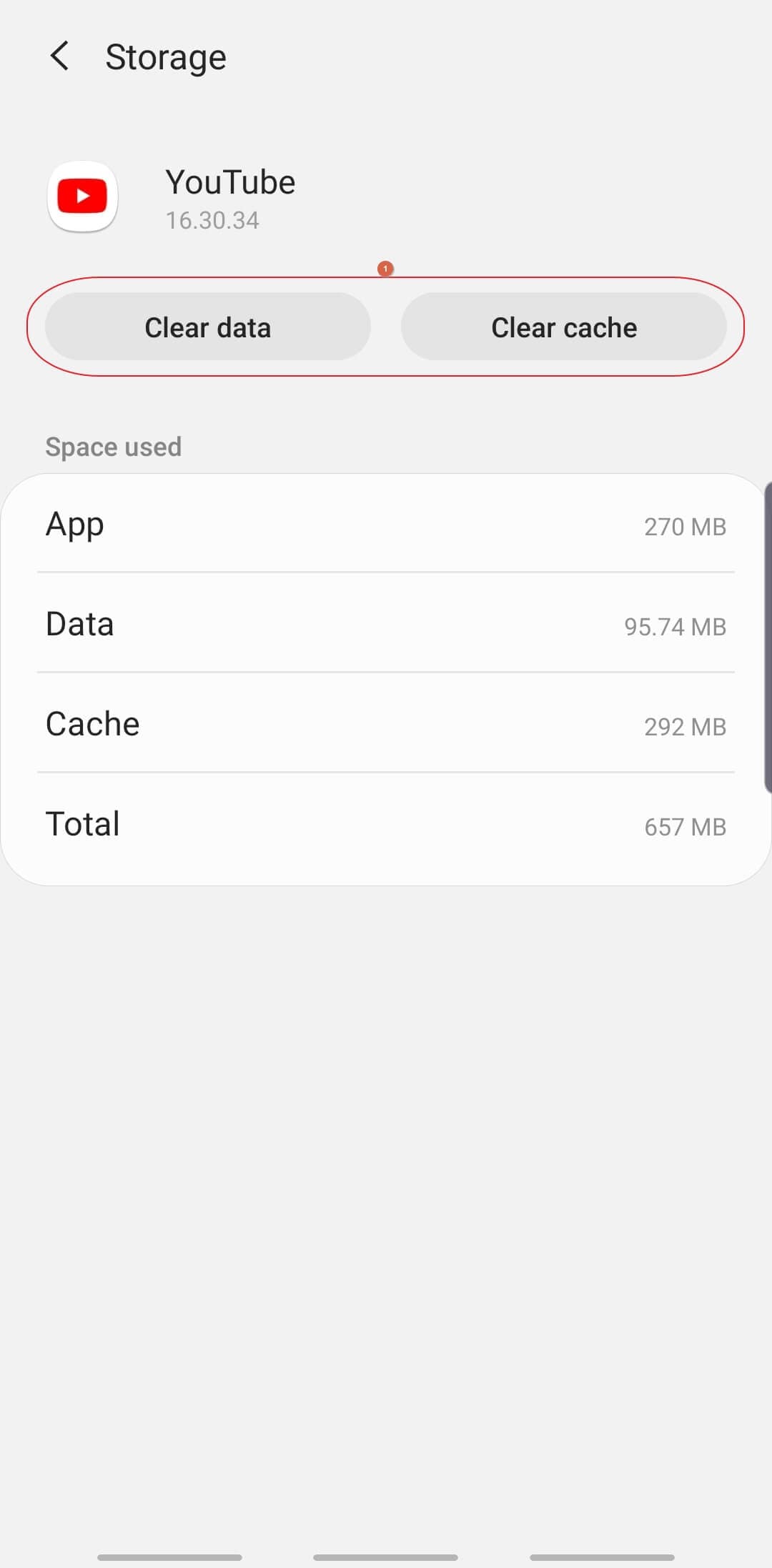
Come risolvere lo schermo nero di YouTube su iOS
Elimina e reinstalla l’app
Tocca a lungo l’app YouTube sul tuo dispositivo iOS, quindi tocca Rimuovi App, Quindi selezionare Elimina app.
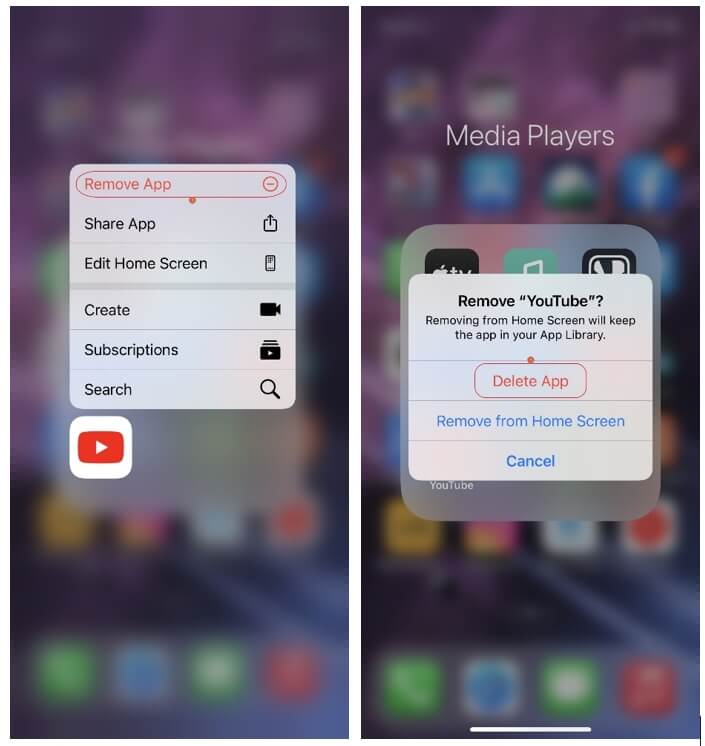
Vai su App Store e scarica e installa una nuova copia di YouTube e verifica se il problema è stato risolto.
Conclusione
Potrebbero esserci diverse ragioni per Schermo nero di YouTubee, a seconda della causa principale del problema, i metodi di risoluzione dei problemi possono variare. Sebbene alcune incongruenze possano essere risolte dall’interno del browser Web stesso, a volte potrebbe essere necessario modificare il sistema operativo per ottenere una soluzione accurata. Allo stesso modo, mentre utilizzi uno smartphone Android, puoi cancellare i dati e la cache di YouTube; e rimuovere e reinstallare completamente l’app su un dispositivo iOS.
ultimi articoli