كيفية إصلاح شاشة الفيديو السوداء على YouTube في عام 2022
قد تكون هناك بعض الحالات التي عندما تحاول فيها تشغيل مقطع على أحد أكثر مواقع بث الفيديو شيوعًا ، يتم عرضك مع يوتيوب شاشة سوداء. يمكن أن يكون هناك عدة أسباب وراء ذلك.
ومع ذلك ، تناقش الأقسام التالية بعض الأسباب الشائعة لـ شاشة فيديو يوتيوب سوداء، وشرح كيف يمكنك حل المشكلة بسهولة ببضع نقرات بسيطة بالماوس. هنا ، ستتعلم أيضًا كيفية حل المشكلة إذا حدثت على هاتفك الذكي.
أفضل محرر فيديو لمستخدمي YouTube: FilmoraTool
يعد FilmoraTool أحد أكثر برامج تحرير الفيديو شيوعًا بين مستخدمي YouTube ، سواء كنت تنشئ طريقة لعب أو تعليمًا أو مقاطع فيديو سفر أو أنواعًا أخرى من مقاطع الفيديو ، فستجد أن FilmoraTool يلبي احتياجاتك تمامًا. يمكنك إنشاء فيديو YouTube بنسبة العرض إلى الارتفاع الصحيحة قم بإزالة الشريط الأسود، قم بتسجيل الشاشة ، وكاميرا الويب ، والتعليق الصوتي في نفس الوقت ، وقم بالتحرير كما تريد.
FilmoraTool
قم بإنشاء تأثيرات مذهلة بنقرات بسيطة.
الجزء 1: ما الذي يسبب خطأ شاشة سوداء على YouTube؟
كما ذكرنا سابقًا ، على الرغم من أنه قد يكون هناك أي سبب ل فيديوهات سوداء على موقع يوتيوب، بعض من أكثرها شيوعًا مذكورة أدناه:
مستعرض ويب قديم
نظرًا لأن المطورين يتم تحديث مواقع الويب والبوابات الإلكترونية بانتظام لإبقائها آمنة من المتسللين والمهاجمين ، يجب أيضًا تحديث متصفحات الويب وفقًا لذلك لمواكبة الوتيرة. إذا كان مثيل متصفح الويب لديك قديمًا ، فقد تواجه ملف يوتيوب شاشة سوداء.
ملحقات المستعرض غير المتوافقة
يحدث هذا غالبًا أثناء استخدام Google Chrome. نظرًا لأن Chrome Web Store مليء بعدد كبير من الإضافات ، فمن المحتمل أن يصبح أي منها قديمًا (أو يتم تحديثه) ، وبالتالي يصبح غير متوافق مع الإصدار الحالي من متصفح الويب.
اتصال إنترنت بطيء
قد تكون هذه المشكلة من جانب مزود خدمة الإنترنت (ISP). من جانبك ، فإن أقصى ما يمكنك فعله هو محاولة التبديل إلى شبكة سلكية ، أو إذا كنت تستخدم Wi-Fi ، ففكر في تقريب جهاز الكمبيوتر أو الكمبيوتر المحمول من جهاز التوجيه اللاسلكي.
ذاكرة التخزين المؤقت DNS التي لا معنى لها
في كل مرة تقوم فيها بزيارة موقع ويب ، يتم تخزين سجل DNS (نظام اسم المجال) الخاص به تلقائيًا في ذاكرة التخزين المؤقت لنظام أسماء النطاقات. يساعد هذا في عملية حل العنوان (جلب عنوان URL) في المرة التالية التي تفتح فيها الموقع. إذا أصبحت معلومات DNS قديمة في ذاكرة التخزين المؤقت لـ DNS ، فقد يفشل المتصفح في تحديد موقع الويب ، وفيديو YouTube في هذه الحالة ، وسيتم عرضك بالشاشة السوداء.
برنامج تشغيل عرض قديم
كما هو الحال مع Windows نفسه ، يجب تحديث حتى برنامج تشغيل بطاقة الرسومات بانتظام للحفاظ على صحة جهاز الكمبيوتر الخاص بك. إذا لم يتم تثبيت إصدار محدث من برنامج تشغيل العرض على جهاز الكمبيوتر الذي يعمل بنظام Windows ، فقد تواجهك يوتيوب شاشة سوداء.
الجزء 2: كيفية إصلاح شاشة سوداء لفيديو YouTube [* طريقة سريعة]
اعتمادًا على السبب الجذري للمشكلة ، فإن الحلول لإصلاح شاشة فيديو يوتيوب سوداء قد تختلف القضية. ومع ذلك ، نناقش أدناه بعضًا من أكثر العلاجات فعالية بالتفصيل:
1. حل (حلول) مستعرض الويب
الحل 1: قم بتحديث متصفح الويب الخاص بك
عندما تواجه شاشة فيديو يوتيوب سوداء، حاول تحديث متصفح الويب الخاص بك إلى أحدث إصدار. بافتراض أنك تستخدم Google Chrome ، فإن عملية التحديث موضحة أدناه:
قم بتشغيل Google Chrome ، انقر فوق تخصيص Google Chrome والتحكم من الزاوية العلوية اليمنى ، ثم حدد تحديث جوجل كروم من القائمة التي تظهر.
ملاحظة: إذا كان تحديث جوجل كروم الخيار غير متاح ، فهذا يعني ببساطة أنك تستخدم بالفعل أحدث إصدار من المتصفح
الحل 2: أعد تشغيل متصفح الويب
إذا لم يكن الفيديو مرئيًا حتى بعد تحديث Google Chrome ، أو إذا كنت تستخدم بالفعل أحدث إصدار ولكن المشكلة لا تزال قائمة ، فيمكنك إغلاق متصفح الويب وإعادة تشغيله لمعرفة ما إذا كان ذلك يساعدك.
الحل 3: استخدم متصفحًا مختلفًا
إذا كان Google Chrome نفسه هو الجاني ، فيجب أن يكون الفيديو مرئيًا على متصفح مختلف. قد تفكر في استخدام Mozilla Firefox أو تطبيق Windows الافتراضي ، Microsoft Edge.
انسخ عنوان URL للفيديو الخاطئ من شريط عناوين Google Chrome ، ثم قم بتشغيل مستعرض ويب مختلف ، والصق عنوان URL المنسوخ في شريط عنوان المتصفح الجديد. يضعط أدخل ومعرفة ما إذا كان يتم تشغيل الفيديو بشكل صحيح.
الحل 4: قم بتنظيف متصفح الويب
في بعض الأحيان ، يمكن حتى لسجل متصفح الويب وذاكرة التخزين المؤقت أيضًا منع عرض فيديو YouTube. لذلك ، سيكون من الجيد مسح بيانات المتصفح ومعرفة ما إذا كان ذلك مفيدًا. العملية معطاة أدناه:
بعد تشغيل متصفح الويب (يتم استخدام Google Chrome هنا على سبيل المثال) ، انتقل إلى تخصيص Google Chrome والتحكم القائمة ، ثم انتقل إلى المزيد من الأدوات، ثم حدد محو بيانات التصفح.
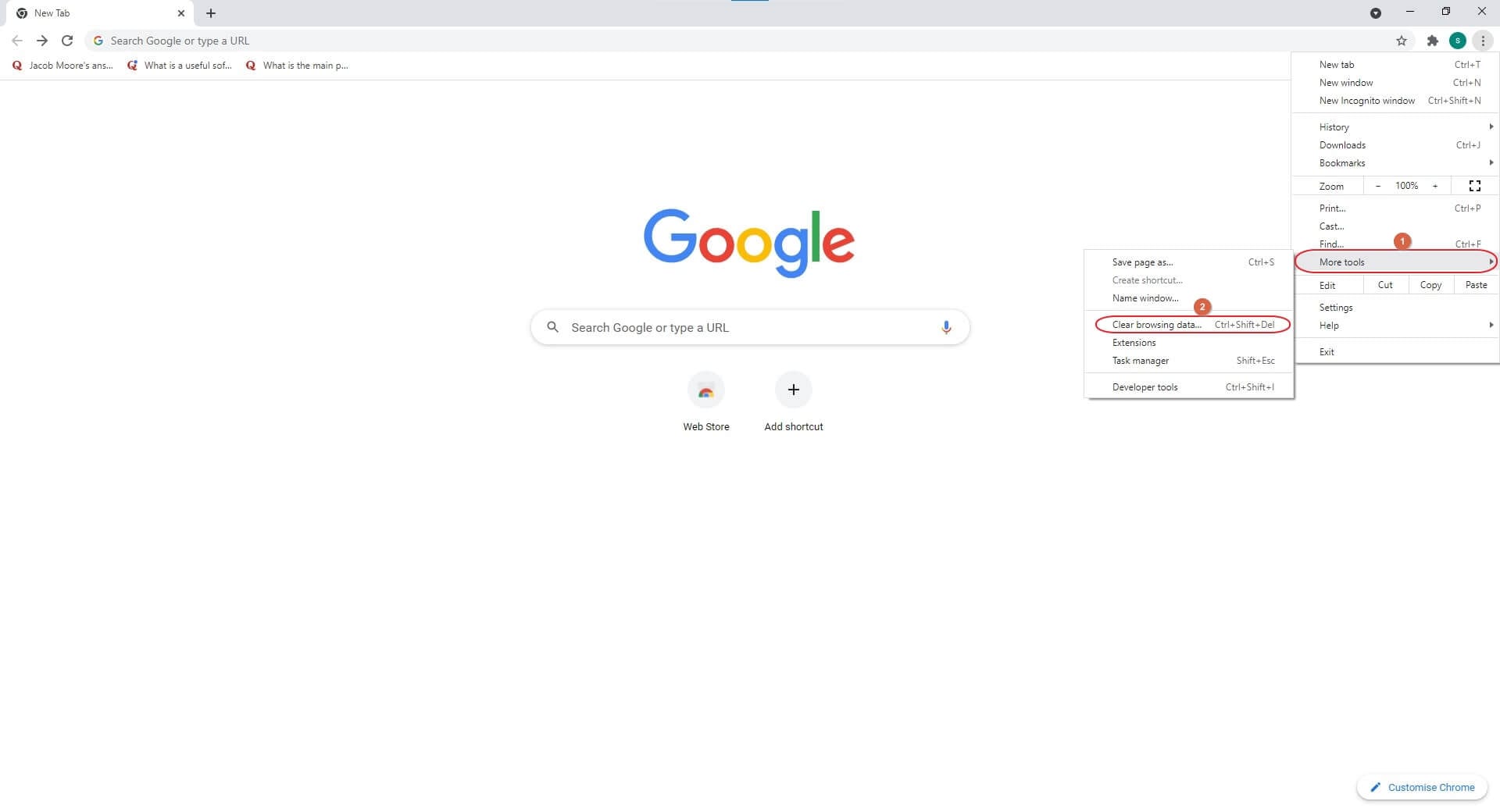
قم بالتبديل بين ملفات أساسية و متقدم علامات التبويب على محو بيانات التصفح لاختيار السجلات التي تريد حذفها ، ثم اختر المدة المفضلة للسجلات من النطاق الزمني قائمة منسدلة.
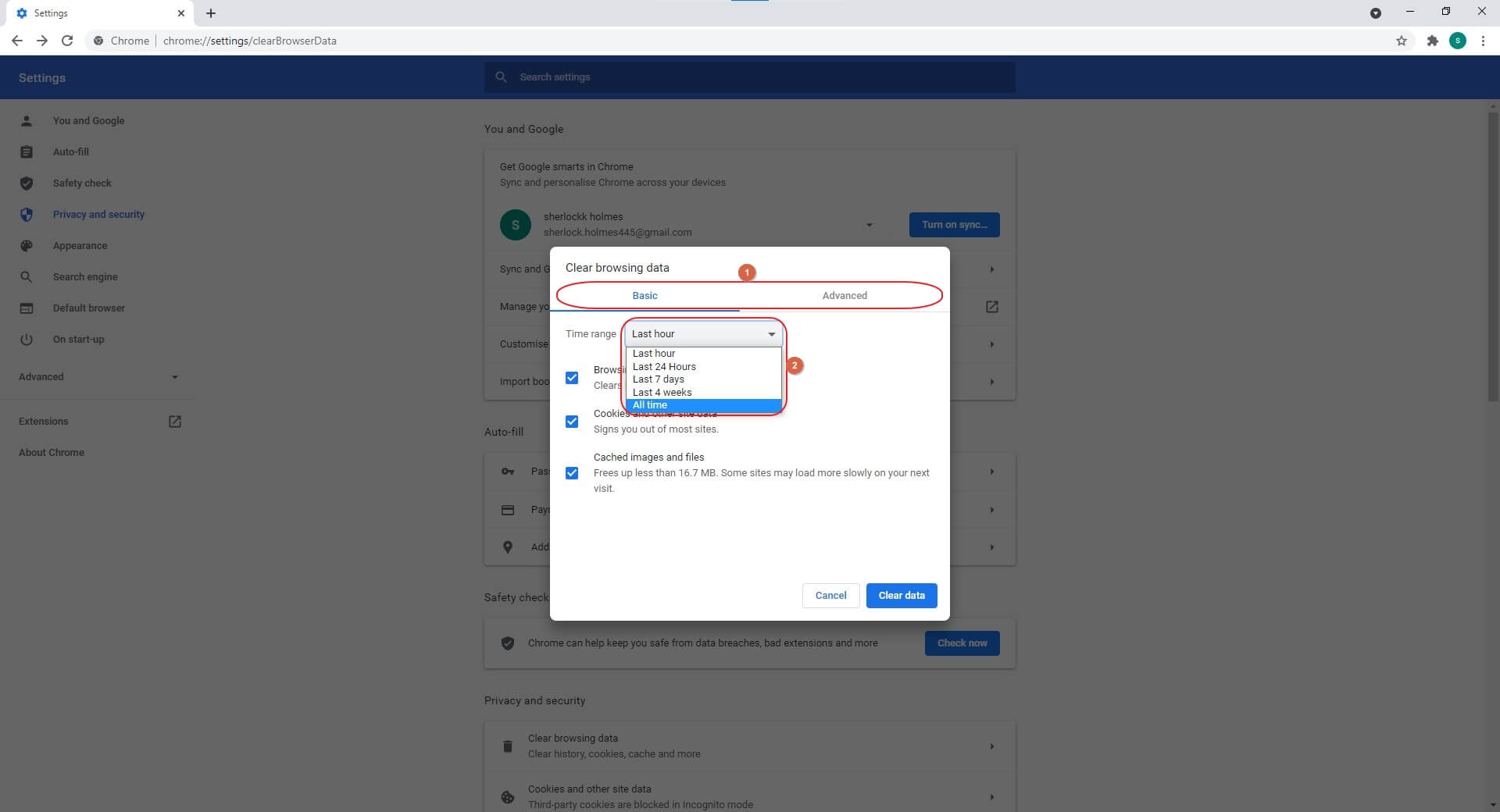
انقر موعد واضح من الركن الأيمن السفلي لمسح ذاكرة التخزين المؤقت للتصفح.
الحل 5: تعطيل / إزالة الامتدادات
إذا كانت واحدة أو أكثر من ملحقات المستعرض غير متوافقة ، فقد تواجه ذلك أيضًا يوتيوب شاشة سوداء. في مثل هذه الحالة ، يمكنك تعطيل هذه الملحقات أو إزالتها نهائيًا لحل المشكلة. يمكنك التعرف على عملية القيام بذلك باتباع الإرشادات الموضحة أدناه:
قم بتشغيل Google Chrome وانتقل إلى ملف تخصيص Google Chrome والتحكم القائمة ، انتقل إلى أدوات أكثر، ثم حدد ملحقات من القائمة الفرعية التي تظهر.
قم بإيقاف تشغيل المفتاح لكل من الملحقات المثبتة للتحقق مما إذا تم إصلاح المشكلة.

ملاحظة: إذا نجح هذا الحل ، يمكنك محاولة تمكين الامتدادات واحدة تلو الأخرى ، والتحقق من تشغيل أي سبب شاشة فيديو يوتيوب سوداء. بمجرد العثور على امتداد الجاني ، يمكنك النقر فوق حذف للتخلص منه تمامًا.
الحل 6: أعد تثبيت المتصفح
إذا كان الفيديو مرئيًا على متصفح ويب مختلف ، فمن المحتمل أن يكون الملف الافتراضي الذي تستخدمه تالفًا. سيكون الحل السريع هو إزالة مثيله من جهاز الكمبيوتر الخاص بك ، وتثبيت نسخة جديدة. لنفعل ذلك:
• نوع لوحة التحكم في ال Cortana مربع البحث ، ثم انقر فوق لوحة التحكم من قائمة النتائج.
• على ال لوحة التحكم الإطار، انقر فوق إلغاء تثبيت البرنامج من تحت البرامج
• انقر لتحديد المتصفح من قائمة التطبيقات المثبتة (Google Chrome هنا) وحدد إلغاء من أعلى القائمة.
• اتبع التعليمات التي تظهر على الشاشة من هناك لإزالة متصفح الويب من جهاز الكمبيوتر الخاص بك. بعد ذلك ، استخدم Microsoft Edge (أو أي متصفح آخر) لتنزيل وتثبيت نسخة جديدة من Google Chrome ومعرفة ما إذا تم حل المشكلة
2. ISP أو حلول سرعة الإنترنت
إذا كنت تواجه اتصالاً بطيئًا بالإنترنت ، فقد تكون المشكلة إما من جانب مزود خدمة الإنترنت (ISP) أو من جانبك. على أي حال ، يمكنك تجربة الحلول التالية لإصلاح المشكلة:
الحل 1: اجعل جهاز الكمبيوتر / الكمبيوتر المحمول أقرب إلى جهاز التوجيه
إذا كنت تستخدم شبكة Wi-Fi ، ففكر في تقريب جهازك قليلاً من الموجه اللاسلكي ومعرفة ما إذا تم حل المشكلة. قد ترغب أيضًا في إعادة الفحص والتأكد من عدم وجود أجهزة مغناطيسية عالية (مكبر صوت أو شيء مشابه) موضوعة بالقرب من جهاز التوجيه.
الحل 2: قم بالتبديل إلى شبكة سلكية
إذا استمرت المشكلة ، فحاول توصيل الكمبيوتر المحمول / الكمبيوتر المكتبي بجهاز التوجيه الخاص بك باستخدام كبل LAN ، ثم حاول إعادة فتح مقطع فيديو YouTube لمعرفة ما إذا كان يتم تشغيله بشكل صحيح هذه المرة.
حلول (حلول) الكمبيوتر / Windows
في بعض الأحيان ، قد يكون جهاز الكمبيوتر الخاص بك هو الجاني الرئيسي ، وقد تؤدي تجربة بعض الخطوات الأساسية لاستكشاف الأخطاء وإصلاحها إلى حل المشكلة. بعض الحلول الأكثر فاعلية مذكورة أدناه:
الحل 1: مسح ذاكرة التخزين المؤقت DNS
يضمن مسح ذاكرة التخزين المؤقت لـ DNS أن جهاز الكمبيوتر الخاص بك جاهز الآن لقبول وحفظ سجلات DNS الجديدة في ذاكرة التخزين المؤقت. يتم سرد عملية مسح بيانات ذاكرة التخزين المؤقت الموجودة أدناه:
النوع CMD في ال Cortana مربع البحث ، وانقر فوق تشغيل كمسؤول من القائمة اليمنى لقائمة النتائج.
انقر نعم على التحكم في حساب المستخدم مربع التأكيد ، وفي موجه الأوامر نافذة ، اكتب إيبكونفيغ / فلوشدس واضغط على Enter
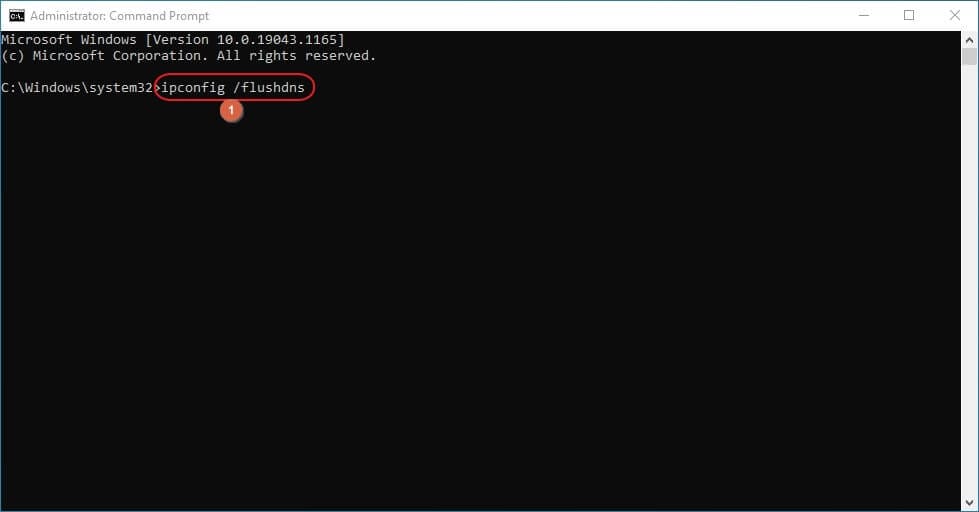
حاول فتح فيديو YouTube مرة أخرى ومعرفة ما إذا تم حل المشكلة
الحل 2: تحديث برنامج تشغيل بطاقة الرسوميات
أي شيء تراه على شاشة جهاز الكمبيوتر الخاص بك هو بسبب بطاقة الرسومات. نظرًا لأن هناك حاجة إلى برنامج تشغيل للتفاعل مع الجهاز ، فقد يمنع برنامج تشغيل قديم مقاطع الفيديو من الظهور. إذا كانت بطاقة الرسومات هي الجاني ، فمن المحتمل أنك لن تتمكن من مشاهدة أي فيديو على الإطلاق ، سواء كان ذلك من YouTube أو غير متصل بالإنترنت. لذلك ، فإن التحقق مما إذا كنت تستخدم أحدث إصدار من برنامج تشغيل بطاقة الرسومات لن يضرك. العملية معطاة أدناه:
انقر بزر الماوس الأيمن إبدأ وانتقل إلى مدير الجهاز من قائمة السياق
توسيع محولات أجهزة العرض شجرة على مدير الجهاز الأداة الإضافية ، وانقر بزر الماوس الأيمن فوق بطاقة الرسومات من القائمة وحدد تحديث السائق من قائمة السياق.
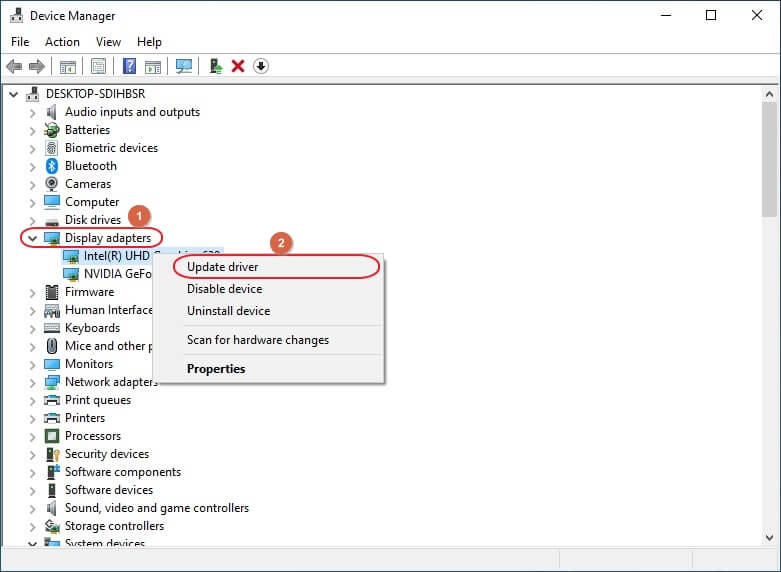
انقر ابحث تلقائيًا عن السائقين من الشاشة التالية التي تظهر واتبع التعليمات التي تظهر على الشاشة لتحديث برنامج تشغيل بطاقة الرسوميات.
ملاحظة: إذا كان جهاز الكمبيوتر الخاص بك يحتوي على عدة بطاقات رسومية مثبتة فيه ، فسيتعين عليك اتباع هذا الإجراء لكل منها على حدة.
الجزء 3: كيفية استكشاف أخطاء YouTube Black Screen على الهاتف المحمول وإصلاحها؟
إذا كنت ترغب في مشاهدة مقاطع الفيديو عبر الإنترنت على هاتفك الذكي ، ولكن التجربة شاشة فيديو يوتيوب سوداء، عملية إصلاح المشكلة على الهواتف بسيطة نسبيًا. توضح الخطوات الموضحة أدناه الإجراء:
كيفية استكشاف أخطاء YouTube Black Screen على نظام Android وإصلاحها
امسح ذاكرة التخزين المؤقت
انتقل إلى (تحديث البرنامج) في MyCAD الإعدادات ثم اضغط تطبيقات من الإعدادات انتقل إلى YouTube ثم قم بالتمرير لأسفل إلى التخزين.
اضغط عليه ثم حدد محو البيانات ومسح ذاكرة التخزين المؤقت. أعد تشغيل YouTube ومعرفة ما إذا تم حل المشكلة.
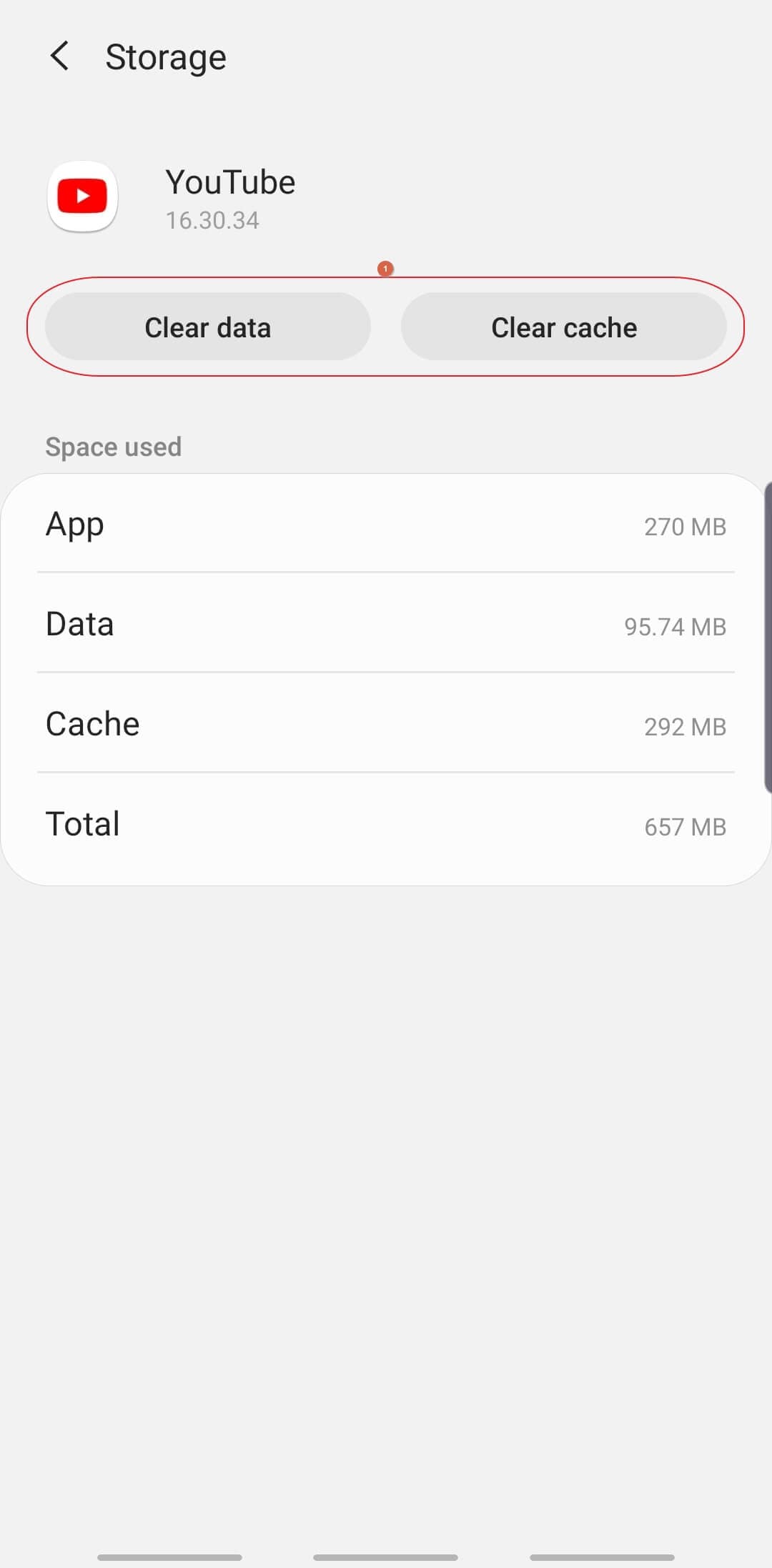
كيفية استكشاف أخطاء شاشة YouTube السوداء على نظام iOS وإصلاحها
احذف التطبيق وأعد تثبيته
اضغط مطولاً على تطبيق YouTube على جهاز iOS الخاص بك ، ثم اضغط على إزالة التطبيق، ثم حدد حذف التطبيق.
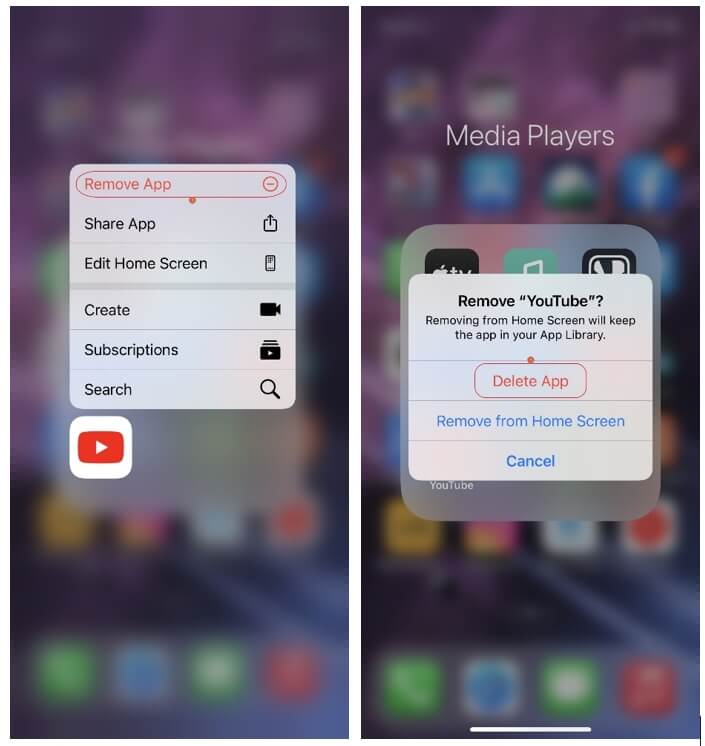
انتقل إلى (تحديث البرنامج) في MyCAD المتجر وقم بتنزيل وتثبيت نسخة جديدة من YouTube ، ومعرفة ما إذا كان قد تم حل المشكلة.
في الختام
يمكن أن يكون هناك عدة أسباب يوتيوب شاشة سوداء، وبناءً على السبب الجذري للمشكلة ، قد تختلف طرق استكشاف الأخطاء وإصلاحها. بينما يمكن إصلاح بعض التناقضات من داخل متصفح الويب نفسه ، فقد تحتاج في بعض الأحيان إلى تعديل نظام التشغيل الخاص بك للحصول على حل دقيق. وبالمثل ، أثناء استخدام هاتف ذكي يعمل بنظام Android ، يمكنك مسح بيانات YouTube وذاكرة التخزين المؤقت ؛ وإزالة التطبيق وإعادة تثبيته تمامًا عندما يكون على جهاز iOS.
أحدث المقالات