Hogyan készítsünk diavetítési videót [Végső útmutató kezdőknek]
A diavetítés prezentációinak témái eltérhetnek a gyermeke kiemelt témáitól szülinapi buli projektjavaslatokhoz. Miután erős slideshow készítő szoftver amely minden eszközt kínál, amelyre szüksége lesz egy vizuálisan lenyűgöző prezentáció létrehozásához, sokkal szórakoztatóbbá teszi a diavetítés létrehozásának folyamatát.
Csinálok egy diavetítés videó zenével A FilmoraTool alkalmazásban egyszerű, csak importálnia kell az összes diavetítési médiafájlt, hozzáadnia kell saját hangját és háttérzenét, és el kell mentenie. A FilmoraTool diavetítés-videók készítésének végső útmutatója megmutatja az összes információt, amit tudnia kell arról, hogyan készíthet diavetítési videót a FilmoraToolban.
Diavetítés készítése fotókkal és zenével, címekkel és effektusokkal a FilmoraTool segítségével
Olyan sokféle van diavetítés készítők a piacon, de legtöbbjük korlátozott számú lehetőséget kínál. A FilmoraTool FilmoraTool elsősorban egy videószerkesztő szoftver, de ez nem jelenti azt, hogy ne lehetne vele figyelemfelkeltő diavetítéseket készíteni. A legfontosabb dolog az, hogy előkészítse az összes anyagot, amelyet az előadásaiba bele szeretne foglalni, mielőtt új projektet kezdene a FilmoraToolban. Vessünk egy pillantást a lépésekre, amelyeket meg kell tennie egy új diavetítés létrehozásához a FilmoraTool segítségével.
1. lépés: Fényképek és videók hozzáadása a FilmoraToolhoz
Mivel egy diavetítés számos fényképet tartalmazhat, ezért ajánlatos először egy mappába helyezni a diavetítésben használni kívánt összes médiafájlt, majd folytatni a FilmoraTool elindítását és egy új projekt létrehozását.
A videószerkesztő betöltése után kattintson az Importálás menüre, amely a Média lapon található, és válassza a Médiamappa importálása lehetőséget. Keresse meg azt a mappát, amelyben a diavetítés anyagai találhatók, kattintson rá, majd válassza ki azt az importáláshoz nyomja meg az OK gombot azt a mappát a projektbe.

A mappába helyezett összes médiafájl látható lesz a mappában projekt média miután importálta őket.
2. lépés: A médiafájlok elhelyezése az idővonalon
Mielőtt elkezdené elhelyezni a fényképeket, videókat vagy hangfájlokat az idővonalon, menjen oda Fájl menü És válassza ki a Beállítások lehetőség. Menj a Szerkesztés lap amint a Beállítások ablak megjelenik a képernyőn, és kattintson a Fénykép elhelyezése legördülő menü.

Válassza ki a Vágás a Fit beállításra ha akarod távolítsa el a fekete sávokat olyan fotók mellett, amelyek képaránya nem azonos a projektével . Válaszd ki a Pan&zoom opció ha kamera pásztázási és nagyítási mozgást szeretne hozzáadni a képhez. Amíg a Szerkesztés lapon van, megteheti módosíthatja a fényképek, átmenetek vagy effektusok alapértelmezett időtartamát hozzáadhatja az idővonalhoz, de testreszabhatja az összes médiafájl időtartamát is, ha az egyik végét befelé vagy kifelé húzza, miután hozzáadta őket az idővonalhoz.

Egyes esetekben előfordulhat, hogy a fényképek függőlegesen, 9:16-os képaránnyal készültek, és az automatikus Vágás a hozzáigazításhoz effektus nem működik tökéletesen, ezután kiválaszthatja a Fit opciót.
Irány vissza a Média panel hogy elkezdjen fényképeket vagy videókat hozzáadni az idővonalhoz. Egyszerűen kattintson egy fájlra, amelyet el szeretne helyezni az idővonalon, majd fogd és vidd azt a kívánt helyen. Ismételje meg ezt a folyamatot a diavetítésben használni kívánt összes képnél, majd rendezze el a képeket pontosan ugyanabban a sorrendben, ahogyan a diavetítésben meg kell jelenniük, és állítsa be időtartamukat az általunk leírt módszerek egyikével.
3. lépés: Használjon átmeneteket, hogy elkerülje a kemény vágásokat a diák között
A két fénykép közötti kemény vágás megzavarhatja a diavetítés folyamatát, de ezt a problémát könnyen kijavíthatja, ha zökkenőmentesen vált át egyik diáról a másikra. A FilmoraTool Átmenetek lap több száz testreszabható átmenetet tartalmaz, amelyeket hozzáadhat az idővonalhoz, ha azokat az idővonalak pontosan ugyanarra a pontjára helyezi, ahol két médiafájl találkozik. Ha ugyanazt az átmenetet alkalmazza a diavetítés összes kivágására, akkor kissé ismétlődő lehet, ezért jobb, ha kiválasztja, hogy melyik átmenetet alkalmazza a klipekre az alapján, hogy az hogyan illeszkedik a felvételhez.

Az idővonalra való áttérés után megteheti kattintson rá duplán ha szeretne hozzáférni a Átmenet beállítási ablak ahol tudsz állítsa be az alapértelmezett időtartamot a diavetítéshez hozzáadott összes átmenethez, vagy válassza ki a kívánt átmenetet átmeneti mód.
Ne feledje, hogy a projektben használni kívánt egyes átmenetek időtartamát közvetlenül az idővonalról is személyre szabhatja úgy, hogy az egyik végét balra vagy jobbra húzza.
4. lépés: Használjon szűrőket és fedvényeket a diavetítés színeinek javításához
A Effektek lap Az Átmenetek lap mellett található vizuális effektusok széles skáláját tartalmazza, amelyek telítetlenebbé teszik a fényképek színeit, vagy élénkebbé teszik azokat. A FilmoraTool által kínált vizuális effektusok rendszerezése Szűrő és fedvény kategóriák amelyeknek saját alkategóriái vannak, mint pl Lomográfia, szépia tónus vagy fényszivárgás.

Mindössze annyit kell tennie, hogy szűrőt vagy képfedőt szeretne alkalmazni egy fotóra vagy videóra, csak el kell helyeznie egy sávra közvetlenül a felvétel felett. Az eredményt az Előnézet panelen láthatja, és duplán kattinthat az effektusra, ha finomítani szeretné a beállításait.
5. lépés: Mozgásos grafikai elemek hozzáadása a diákhoz

A Diavetítés létrehozásának ez a lépése a FilmoraTool alkalmazásban teljesen opcionális, mivel a legtöbb projektben nem kell mozgógrafikus elemeket hozzáadnia az összeállított felvételhez. Az Elemek lap több száz mozgógrafikus sablont kínál, amelyeket gyorsan hozzáadhat az idővonalhoz. Az, hogy használni fogja-e az elemeket a diavetítésben, számos tényezőtől függ, amelyek a bemutató vizuális stílusától a diavetítés létrehozásának okáig terjednek.
Lehet is, mint: Hogyan adjunk elemi hatásokat a videóhoz
6. lépés: Hangfelvételek rögzítése és hangsávok létrehozása diavetítésekhez
A narráció nagyszerű módja lehet a közönség eligazításának a prezentáción, de ha nem személyesen tartasz prezentációt, a FilmoraTool egyszerű módot kínál a hangbeszéd rögzítésére és a diavetítéshez való hozzáadására. Menj a Média fül, kattintson a Record legördülő menü és válassza ki a Hangfelvétel funkció>. Egyszer a Hang rögzítése megjelenik a képernyőn, válasszon egy mikrofont, amellyel a narrációt rögzíti, és nyomja meg a gombot Felvétel gomb.
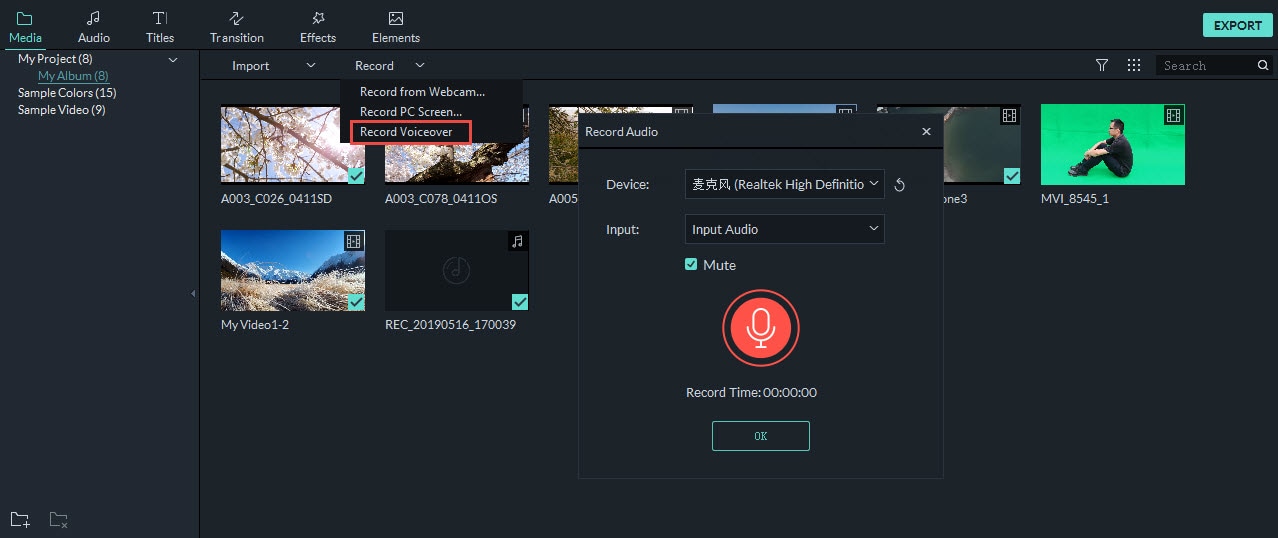
Az Ön által készített felvétel megjelenik a Média fül a projektbe importált összes többi fotó-, videó- vagy hangfájl mellett, és egyszerűen bedobhatja a hangsávba. A FilmoraTool hatalmas zene és hangeffektusok könyvtára ingyen használhatod. Egyszerűen kattintson a Hang fül és kezdje el böngészni Electronic, Young&Bright vagy Rock alkategóriák amíg nem talál egy tökéletes dalt a diavetítés hangsávjához.

Helyezzen el minden hangeffektust és zenét, amelyet hozzá szeretne adni a hangsávhoz, és állítsa be az időtartamukat.
7. lépés: Diavetítések exportálása a FilmoraTool alkalmazásból
A FilmoraTool diavetítés létrehozásának folyamatának utolsó lépése a projekt exportálása. Kattintson a Export gombot, és várja meg a Exportálási ablak hogy megjelenjen a képernyőn. Ezután kiválaszthatja a kimeneti fájlformátumot, beállíthatja a kívánt képkockasebességet vagy felbontást a diavetítéshez, vagy közvetlenül exportálhatja a fájlt a YouTube vagy a Vimeo fiókjába.

A FilmoraToolnak a létrehozott diavetítés megjelenítéséhez szükséges idő projektenként változik, mivel a nagy videofájlok exportálása általában sokkal tovább tart, mint az 500 MB-nál kisebb videofájlok exportálása.
Következtetés
A FilmoraTool gyors és egyszerű módot kínál diavetítés létrehozására Mac és PC felhasználók számára, de mielőtt elkezdené a diavetítést, győződjön meg arról, hogy rendelkezik minden olyan médiafájllal, amelyre szüksége lesz egy olyan prezentáció létrehozásához, amely lenyűgözi nézőit. Hasznos volt ez a cikk? Ha a FilmoraTool segítségével diavetítéseket készít, írjon megjegyzést, és ossza meg velünk tapasztalatait.
Legfrissebb cikkek

