So bearbeiten Sie CapCut: Ein ultimativer Leitfaden für Anfänger
Sie haben gerade ein Musikvideo gedreht oder gefilmt, und jetzt ist es Zeit für die andere Hälfte des Kampfes: die Nachbearbeitung. Besonders beim Filmen erfordert dieser Schritt eine gute Mischung aus technischem und kreativem Wissen. Und in diesem Leitfaden liegt unser Fokus darauf, den Videobearbeitungsprozess produktiver und unkomplizierter zu gestalten, indem wir Ihnen einige hilfreiche Tipps und Schritte anbieten wie man auf CapCut bearbeitet.
Stellen wir uns also ohne weiteres auf das genaue Thema ein!
Teil 1: Ist CapCut gut für die Bearbeitung?
Wenn Sie nach einem kostenlosen Videobearbeitungstool suchen, dann ist CapCut gut geeignet, um Ihnen beizubringen, wie man Videos bearbeitet. Viele Leute verwenden die App, um Videos für TikTok zu bearbeiten, aber die Möglichkeiten sind endlos! Darüber hinaus ist es mit wichtigeren und beliebten Funktionen verbunden, die wir in diesem Beitrag skizzieren werden. Sie reichen von grundlegenden Bearbeitungstricks, einschließlich der Navigation in der App, bis hin zu einzigartigeren Funktionen und dem Hinzufügen von Filtern und Hintergrundmusik. Alles in allem eignet sich die CapCut-App für primäre Bearbeitungszwecke.
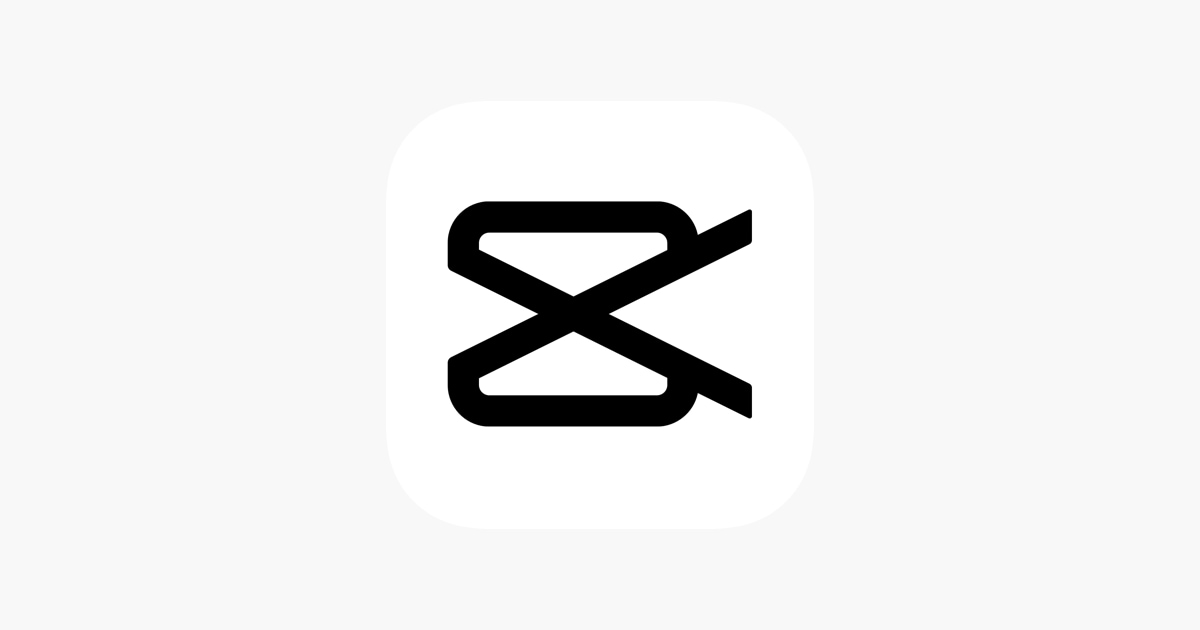
Scrollen Sie nach unten, wenn Sie erfahren möchten, wie Sie die CapCut-App verwenden!
Teil 2: 10 grundlegende Bearbeitungstipps in CapCut, die Sie kennen sollten
Während diese Tipps Ihnen nicht genau beibringen, wie Sie Ihre Videoclips in CappCut bearbeiten, können sie Ihnen helfen, Ihre Bearbeitungszeit um die Hälfte zu minimieren und Ihnen dabei helfen, hervorragende Ergebnisse zu erzielen.
1. Trim
Das Trimmen eines Videos bedeutet, den Anfang eines Videos mit dem Trimmwerkzeug zu entfernen und zu schneiden. Der Grund, warum dieses Tool sowohl praktisch als auch relevant ist, besteht darin, dass es Ihnen ermöglicht, unnötige oder langweilige Inhalte zu entfernen. Daher ist es normalerweise ein fester Bestandteil fast jedes Videobearbeitungstools.
2. Split
Mit dieser Funktion können Sie große Videodateien einfach in kleinere Segmente aufteilen. Ein geteilter Bildschirm platziert mehr als eine Einstellung im Rahmen; ob es sich um Ihre B-Rolle oder das Hauptthema handelt, dieser Effekt kann eine Vielzahl von Ergebnissen erzeugen.
Wenn Ihr Videoeditor hingegen über einen geteilten Bildschirm verfügt, ist dies eine großartige Technik, um Ursache und Wirkung zu zeigen oder zu veranschaulichen, wie sich eine Sache auf eine andere bezieht.
3. Resize
Während Sie lernen, auf CapCut wie ein Profi zu bearbeiten, müssen Sie möglicherweise das Seitenverhältnis des Videos ändern oder anpassen, um es auf Instagram hochzuladen, oder die Größe des Videoclips ändern, der an eine E-Mail angehängt werden soll. Auf diese Weise ist die Größenänderungsfunktion ziemlich wertvoll.
4. Drehen
Das Drehen von Videos bedeutet im Allgemeinen, in die erweiterten Einstellungen eines bestimmten Videoeditors zu gehen und mit seinem Anzeigeverhältnis zu spielen. Es ist so, wie Sie das Video sehen möchten. Die Videorotationsfunktion könnte großartig sein, wenn Sie zwei Videos auf dem Bildschirm zusammenführen oder sogar Ihr spezielles Video aus einem anderen Blickwinkel sehen möchten.
5. Ernte
Sie müssen Ihr Video oft zuschneiden, um die schwarzen Balken an den Seiten zu entfernen oder unnötige Informationen zu entfernen. Mit einer Zuschneidefunktion passen Sie das Seitenverhältnis an, wobei Sie beim Zuschneiden ein beliebiges Seitenverhältnis (4:3, 16:9, 1:1, 9:16 usw.) auswählen können. Es ist auch eine leistungsstarke Funktion, die es wert ist, für Ihre Videotrimmanforderungen in Betracht gezogen zu werden.
6. Spiegel
Der Spiegeleffekt ist in fast allen großen Videobearbeitungs-Apps vorhanden und bietet die Möglichkeit, ohne allzu großen Aufwand einen komischen Effekt in einem Video zu erzielen. Die sorgfältige Auswahl des Filmmaterials, auf das der Spiegeleffekt angewendet werden soll, ist jedoch der Faktor, der bestimmt, ob Ihr Video ein großer Erfolg oder ein Flop in den sozialen Medien wird.
Das Spiegeln der Figuren und Objekte, die ein Video darstellt, kann dieses Video visuell dynamischer, unterhaltsamer oder aufregender machen. Denken Sie jedoch daran, dass dieser Effekt am besten in Videos funktioniert, die viele Details enthalten.
7. Audio hinzufügen
Audio weckt Emotionen! Es gibt nichts Wichtigeres als Ihren Soundtrack oder Ihre Soundeffekte, wenn Sie die Stimmung für Ihr Publikum einstellen möchten. Über die emotionale Reaktion des Tons hinaus kann Audio auch den Tisch Ihres Videos decken. Bevor sich der metaphorische Vorhang überhaupt hebt, können Sie Ihrem Publikum mit ein paar Brocken sagen, wo das Video stattfindet oder was Sie von Ihrem Publikum erwarten können.
8. Geschwindigkeit ändern
Die Zeit läuft schnell, aber was ist mit einer Möglichkeit, den Lauf der Zeit zu kontrollieren? Es wäre unglaublich, wenn es eine Möglichkeit gäbe, die Zeit für bestimmte Abschnitte unseres Lebens (wie Weihnachten) zu verlangsamen, jede Sekunde für immer andauern zu lassen und jeden Moment zu genießen.
Die Steuerung der Videogeschwindigkeit sorgt für einen solchen aktiven Konsum des Inhalts. Aus diesem Grund führt die Geschwindigkeitskontrolle wissenschaftlich erwiesen zu einer hervorragenden Lernzufriedenheit und auch zu einer besseren Leistung.
9. Lautstärke ändern
Die Audioclips enthalten normalerweise eine Reihe von Lautstärkepegeln, sodass Sie die Lautstärke jeder Audiospur anpassen müssen, die Sie in Ihre Projekte aufnehmen möchten, um einen ausgewogenen Soundtrack zu erhalten. FilmoraTool bietet verschiedene Möglichkeiten, die Lautstärke von Audiodateien schnell und mühelos anzupassen.
Die vollständige Kontrolle über das Paket aller Audiodateien, die Sie in Ihren Projekten verwenden, ist aus so vielen verschiedenen Gründen unerlässlich.
10 Text hinzufügen
Wir möchten einen Trick mit Ihnen teilen – Text kann Ihre Videos zur lila Kuh in einer Herde von YouTube-Kanälen machen. Auch beliebte YouTube-Kanäle nutzen diesen Trick und sehen sich mit einem steigenden Engagement in ihren Inhalten konfrontiert.
Sie werden selbstbewusster antworten, wenn Sie „Kennen Sie Mr. George in Ihrer Nachbarschaft, der täglich morgens Tennis spielt“ als „Kennen Sie Mr. George?“ antworten. Dies wird in den Kognitionswissenschaften als Connectionism-Theorie bezeichnet, die besagt, dass eine Person mehr Informationen über ein Objekt behalten kann, wenn mehr Hinweise angeboten werden.
In ähnlicher Weise bietet Text, der in Videos erscheint, dem Benutzer einen zusätzlichen Hinweis, der es ihm ermöglicht, die Informationen in einem Video besser zu behalten und zu verstehen.
Das ist also alles, was Sie wissen müssen So bearbeiten Sie Videos in CapCut.
Teil 3: Wie verwende ich die CapCut-App wie ein Profi?
Sie können CapCut kostenlos auf Android oder iOS herunterladen, aber es gibt keine Desktop-Version. Sie benötigen jedoch nicht unbedingt ein TikTok-Konto (oder eine andere Art von Konto), um die App zu verwenden. Sobald Sie CapCut starten, können Sie es sofort verwenden. Das liegt daran, dass CapCut im Gegensatz zu TikTok eine reine Videobearbeitungs-App ist. Es gibt keinen Video-Feed oder eine Social-Media-Komponente in der App.
Zunächst sehen Sie auf dem Startbildschirm eine Handvoll wichtiger Symbole. Klopfen Neu Projekt um die Bearbeitung mit allen Ihnen zur Verfügung stehenden Werkzeugen zu beginnen, oder drücken Sie die ShortCut-Taste, um ein Video schnell durch ein optimiertes Verfahren zu erstellen. Sie können Ihre vorhandenen Projekte unter diesen Symbolen durchsuchen und auf tippen, um sie umzubenennen oder mit der Bearbeitung fortzufahren. Sie können hier auch nach wiederverwendbaren Videovorlagen suchen.
Schließlich können Sie über ein kleines Symbol in der oberen rechten Ecke auf eine Liste der verschiedenen Funktionen von CapCut zugreifen.
Beginnen wir also damit, zu lernen, wie man in CapCut mit den folgenden großartigen Funktionen bearbeitet!
1. Grüner Bildschirm
Die CapCut Chroma-Funktion macht die Verwendung von Greenscreen-Overlays zum Kinderspiel, erfordert jedoch ein wenig Vorbereitung mit Greenscreen Videos in Ihren Bearbeitungen. Beobachten wir also diese Schritte!
Für Win 7 oder höher (64-Bit)
Für macOS 10.12 oder höher
Schritt 1: Besorgen Sie sich zuerst ein Greenscreen-Video
Zuerst müssen Sie sich eines besorgen, um ein Greenscreen-Video verwenden zu können, und es in Ihrer Kamerarolle bereithalten.
Sie können auf YouTube nach solchen Videos suchen. Außerdem gibt es unzählige Instagram-Konten, die ausschließlich zum Teilen von Greenscreen-Videos dienen.
Stellen Sie sicher, dass Sie, wenn Sie Greenscreen-Videos in Ihren Bearbeitungen verwenden, die Sie nicht erstellt haben, diese Bearbeiter/Ersteller erwähnen müssen, wenn Sie die Ergebnisse veröffentlichen.
Schritt 2: Bereiten Sie Ihr Greenscreen-Video vor
Möglicherweise haben Sie an anderer Stelle bereits eine Videobearbeitung ohne Greenscreen abgeschlossen, aber vielleicht möchten Sie den Greenscreen-Effekt auf einen unbearbeiteten Clip oder ein unbearbeitetes Video anwenden.
In jedem Fall müssen Sie das Video in Ihre Kamerarolle exportieren. Wenn Sie den gesamten Videoschnitt in CapCut erstellt haben, ist das sogar noch besser, da er bereits importiert ist.
Wir haben bereits besprochen, wie man ein Projekt erstellt und Videos in CapCut importiert.
Schritt 3: Bereiten Sie den Greenscreen vor
Jetzt müssen Sie das Overlay importieren und ausrichten. So geht’s:
1. Schlagen Sie weg von allen Clips, die Sie oben ausgewählt haben. Blättern Sie durch das untere Menü und wählen Sie aus Auflage> Overlay hinzufügen
2. Suchen Sie die Überlagerung des grünen Bildschirms in Ihrer Kamerarolle, wählen Sie sie aus und wählen Sie Verwenden Sie Sie importieren ihn als separaten Clip in das Hauptbearbeitungsfenster.
3. Wählen Sie den Clip mit der Überlagerung aus. Ziehen Sie es nun in den Wiedergaberahmen, um es dort zu positionieren, wo Sie es haben möchten. Ziehen Sie mit zwei Fingern zusammen, um die Größe zu ändern.
4. Während die Überlagerung noch ausgewählt ist, suchen Sie die Trimmwerkzeuge des Clips am Anfang und am Ende (angezeigt durch weiße Balken) und trimmen Sie seine Wiedergabelänge, falls erforderlich.

Quelle: makeuseof.com
Schritt 4: Entfernen Sie den Hintergrund
Jetzt können Sie das Greenscreen-Overlay sehen, das bestimmte Abschnitte oder das gesamte Video abdeckt, das Sie zuerst importiert haben. Sie können den grünen Teil entfernen und das Motiv mit der Chroma-Funktion von CapCut isolieren.
Führen Sie die folgenden Schritte aus, um den grünen Bildschirm zu entfernen:
1.Wählen Sie den Überlagerungsclip aus. Bitte scrollen Sie durch das untere Menü, bis Sie den Chroma-Schlüssel finden, und wählen Sie ihn dann aus.
2.Wählen Sie einen Farbwähler. Auf dem Wiedergabefeld wird ein farbiger Kreis angezeigt. Ziehen Sie es, bis der Mittelpunkt über der Farbe liegt, die Sie entfernen möchten – Sie werden sehen, wie sich der Kreis in die von Ihnen gewählte Farbe ändert.
3.Wählen Sie nun die Intensität aus den Chroma-Key-Einstellungen aus. Hier können Sie die Position des Schiebereglers verschieben, bis die Gesamtheit des farbigen Bildschirms verschwindet. Achten Sie darauf, es nicht an einen Punkt zu ziehen, an dem das Motiv ebenfalls zu verschwinden beginnt.
4.Wählen Sie Schatten aus den Chroma-Key-Einstellungen und drehen Sie den Schieberegler auf Null.

Und du bist fertig! Jetzt, da der Hintergrund nicht mehr vorhanden ist, möchten Sie vielleicht das Motiv der Überlagerung erneut neu positionieren. Tippen Sie auf den Überlagerungsclip, um ihn auszuwählen, und ziehen Sie ihn mit Ihrem Finger auf den Wiedergaberahmen.
2. Zeitlupe
Zeitlupe, allgemein als „Zeitlupe“ abgekürzt, ist eine Videobearbeitungstechnik, die die Bewegung und Geschwindigkeit eines Videos verlangsamt und dadurch die Dauer des Videos verlängert.
Zeitlupeneffekte können einen bestimmten Abschnitt oder ein bestimmtes Objekt eines auffälligen Videos länger anzeigen. Zum Beispiel die Sekunden eines Unfalls, die Figur eines Diebes, die von einer Überwachungskamera aufgenommen wurde, übernatürliche Ereignisse usw.
Darüber hinaus wird der Einsatz von Zeitlupeneffekten seit dem Start der Plattform TikTok immer vielfältiger. Mit Songbegleitung plus Übergangseffekten wird selbst ein sorglos aufgenommenes Video durch diesen Zeitlupeneffekt zu einem ästhetischen Werk.
Sie können fast alle Videobearbeitungs-Apps für Android-Geräte verwenden, um Zeitlupenvideos zu erstellen, insbesondere in der CapCut-Anwendung. Sie können 100 % aller darin enthaltenen Funktionen kostenlos nutzen.
Im Folgenden wird Schritt für Schritt beschrieben, wie Sie in CapCut Zeitlupe ausführen, die ich Ihnen zum Üben zeigen werde.
Denken Sie daran, wie Sie Zeitlupe in CapCut unten machen, ist nur das grundlegende Tutorial. Machen Sie im Übrigen Ihre Zeitlupenvideos so angenehm wie möglich.
1. Erstellen Sie auf dem Hauptbildschirm der CapCut-App ein neues Projekt.
2. Suchen Sie das Video, das Sie in Zeitlupe erstellen möchten, und fügen Sie es hinzu.

3. Schalten Sie das Video stumm, indem Sie auf klicken Clip-Audio stumm schaltenKnopf zuerst.

4. Schneiden Sie den Teil des Videos, um ihn in Zeitlupe zu machen Split

5. Schneiden Sie einen weiteren Abschnitt des Videos als Ende des Zeitlupeneffekts.
6. Tippen Sie auf den geschnittenen Abschnitt des Videoclips und öffnen Sie die GeschwindigkeitMenü.

7. Es gibt zwei Methoden für die Zeitlupe in CapCut, nämlich Curve und Normal. Sie gehen für den normalen Weg, da es einfacher ist.
8. Schieben Sie den Geschwindigkeitspunkt nach links, um die Bewegung des Videos zu verlangsamen. Zum Beispiel stellen wir die Geschwindigkeit auf 0.3x langsamer ein.

9. Tippen Sie auf das Häkchen, um einen Zeitlupeneffekt anzuwenden.
10. Erstellen Sie an dieser Stelle Ihr Zeitlupenvideo, um es interessanter zu machen. Sie können Text hinzufügen, Übergangseffekte in CapCut erstellen usw., wie Sie möchten.
11. Speichern Sie schließlich das Video von CapCut in der Galerie, damit Sie das Video in Zeitlupe mit Ihren Freunden in den sozialen Medien teilen können.
3. Keyframes
Keyframe ist die neue Funktion von CapCut, die kürzlich veröffentlicht wurde. Mit Keyframes können Sie Ihren Clip oder Ihr Bild schnell animieren. Also, hier ist, was Sie brauchen, um Keyframes in CapCut hinzuzufügen.
Nachdem Sie die App gestartet und die Medien importiert haben, klicken Sie auf das Keyframe-Symbol mit dem Rückgängig-Symbol.
Nachdem Sie auf das Symbol geklickt haben, können Sie es kleiner oder größer oder einfach so anpassen. Fahren Sie dann mit dem nächsten Punkt fort und klicken Sie erneut auf das Keyframe-Symbol. Angenommen, wir möchten das Video zoomen.
Jetzt haben Sie die Zoom-Animation mit der Keyframe-Funktion in CapCut erstellt. Um beispielsweise einen Zoom-in- und Zoom-out-Effekt zu erstellen, würden Sie dasselbe tun, außer dass Sie mehr Keyframes dafür hätten.
Teil 4: FAQs zum Bearbeiten von Videos auf CapCut
1 – Ist FilmoraTool besser als CapCut?
Ja, FilmoraTool ist zweifellos eine bessere Alternative zu CapCut. Es balanciert leistungsstarke Funktionen mit einer intuitiven Benutzeroberfläche. Sie können die wichtigsten Funktionen von FilmoraTool wie folgt notieren:
- 4K-Bearbeitungsunterstützung
- Drehzahlregelung
- Geräuschreduzierung
- Bild für Bild Vorschau
- Farbabstimmung
- Drehzahlregelung
- Videostabilisierung
- Audio Equalizer
- Split-Screen
- Szenenerkennung
FilmoraTool
Beginnen Sie einfach mit der leistungsstarken Leistung, der intuitiven Benutzeroberfläche und den unzähligen Effekten von FilmoraTool!

2 – Welche Apps sind wie CapCut?
FilmoraToolGo-, Kwai- und TikTok-Apps sind wie CapCut.
Fazit
Auf geht’s! CapCut ist ein Allround-Videoeditor, der die Videobearbeitung für alle einfach macht. Hoffentlich haben Sie inzwischen erfolgreich gelernt, wie man auf CapCut bearbeitet. Wenn Sie jedoch etwas Einzigartiges für die Erstellung von Videoinhalten ausprobieren möchten, werden die oben aufgeführten Alternativen zu CapCut, insbesondere das FilmoraTool, Ihnen sicherlich neue Wunder eröffnen. Es ist also höchste Zeit, Ihre Videobearbeitungsreise auf die nächste Stufe zu heben!
Neueste Artikel