如何為 Instagram 製作慢動作視頻
由於對真正有趣的電影的需求達到了空前的高峰,因此嘗試各種視頻效果的願望也達到了頂峰。 和 慢動作視頻 是一個新的趨勢! 慢動作視頻是已擴展的幀,其移動速度比普通視頻低。 它非常適合為視頻賦予戲劇性的氛圍並增強其氛圍和美感。
Instagram 是一個可以製作精彩慢動作視頻的平台。 但如何有效地使用該效果對許多人來說仍然是一個謎。 這就是為什麼我們認為向我們的讀者展示您如何創作很重要的原因 慢動作 Instagram 視頻!
- 第 1 部分:如何在 Instagram 中錄製慢動作視頻?
- 第 2 部分:如何在 iPhone 上錄製慢動作視頻並上傳?
- 第 3 部分:如何使用 FilmoraTool 為 Instagram 製作慢動作視頻?
- 第 4 部分:如何在 Instagram Reels 中創建慢動作視頻?
第 1 部分:如何在 Instagram 中錄製慢動作視頻
Instagram 是一個定期為用戶提供各種特效以增強他們的故事和帖子的平台。 為 Instagram Boomerang 引入的一組新效果包括慢動作效果。 該效果將有助於將 Boomerang 剪輯降低到其父速度的一半。 您也可以用同樣的方式錄製慢動作 Instagram 故事!
按照此處的簡單說明,使用新的 Boomerang 設置通過慢動作效果降低素材的速度:
第 1 步:打開 Instagram
啟動 Instagram 應用的故事 相機,然後從屏幕頂部向下滾動之前 迴旋鏢模式 出現(一個無窮大的標誌)。
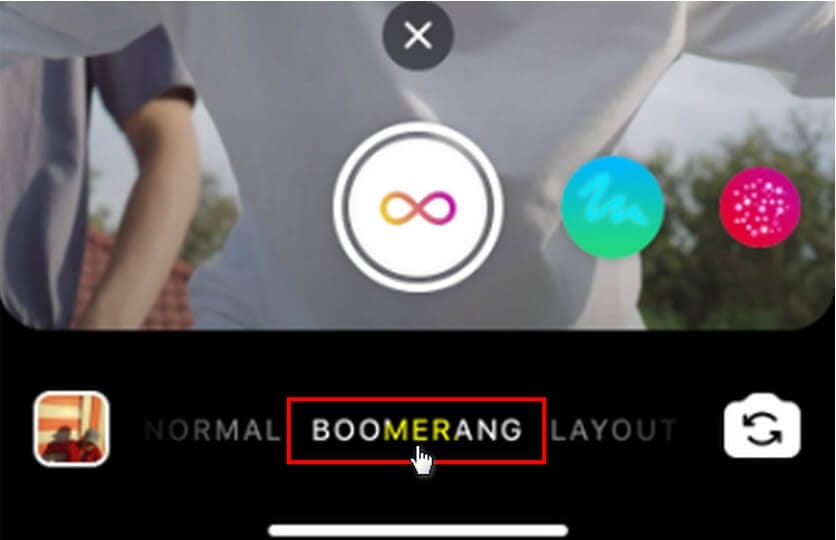
第 2 步:開始視頻錄製
開始拍攝迴旋鏢,然後選擇 無窮大符號 完成後在右上角。
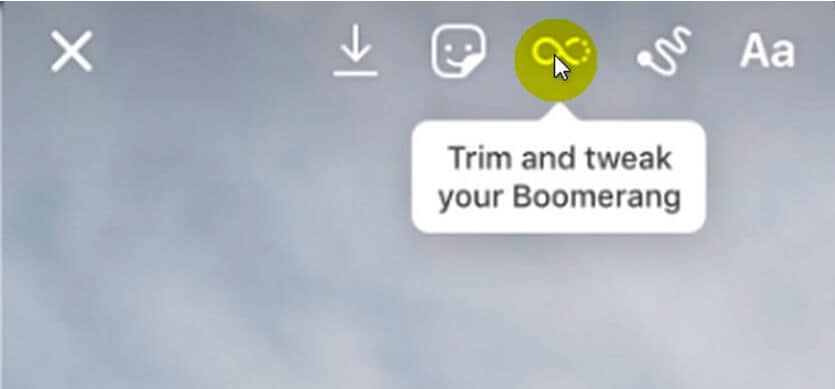
第 3 步:啟動視頻的慢動作效果
接下來,從下拉菜單中,選擇 慢動作效果,這是從左側數第二個,以減慢電影的速度。
GIF,文本和 藝術品 可以像任何其他 Instagram 故事一樣添加。 之後,選擇 ‘你的故事’ 頁面左下角的按鈕以您通常的方式發布您的新慢動作剪輯。
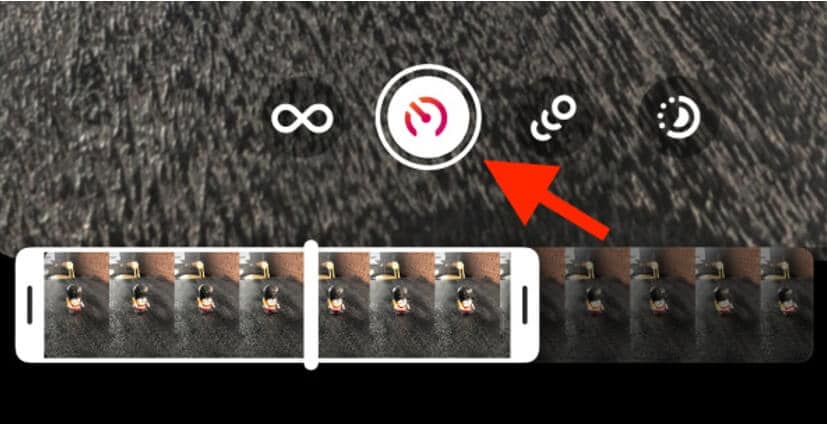
第 2 部分:如何在 iPhone 上錄製慢動作視頻並在 Instagram 上上傳
與 Instagram 一樣,您也可以在 iPhone 上錄製慢動作視頻。 而且也不是太難。 如果您使用 iPhone 的標準相機應用程序製作了 SLO-MO 格式的視頻,那麼您現在只需將捕獲的慢動作剪輯像所有其他視頻一樣上傳到 Instagram。
每當您以慢動作速度錄製視頻時,它都會正常捕獲,但是當您回看時,您會看到慢動作方面。 您還可以修改您的視頻,以便慢動作運動在您想要的時候開始和結束。
這是內容豐富的分步指南,供您在 iPhone 上學習和錄製 Slo-Mo 視頻,然後將其上傳到 Instagram:
第 1 步:打開相機應用程序
首先,您需要在 iPhone 上啟動相機。 您將在相機內看到一系列選項,例如視頻、照片等。點擊慢動作選項。
備註:對於 iPhone 12 和 iPhone 11 機型,您還可以錄製視頻 使用前置攝像頭獲得慢動作效果)。
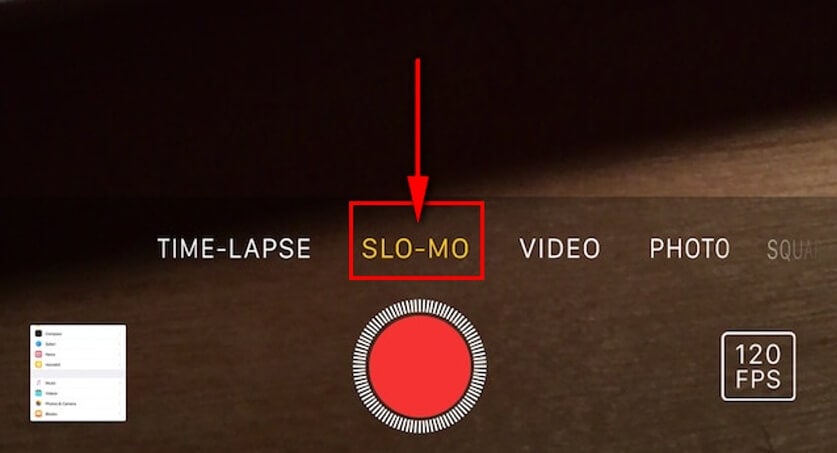
第 2 步:開始錄製
點擊慢動作選項後,您可以使用音量按鈕或相機內的錄製按鈕本身開始錄製。 您甚至可以在錄製過程中點擊快門選項來捕捉靜態照片。
第 3 步:編輯視頻
單擊剪輯縮略圖,選擇 編輯, 配置電影的一部分以慢動作顯示,而其餘部分正常播放。 要指定要以慢動作再次播放的部分,請拖動屏幕查看器下方的垂直線。
您可以根據您的設備修改慢動作幀率和質量。 通過轉到更改慢動作拍攝的設置 設置 > 相機 > 錄製慢動作。
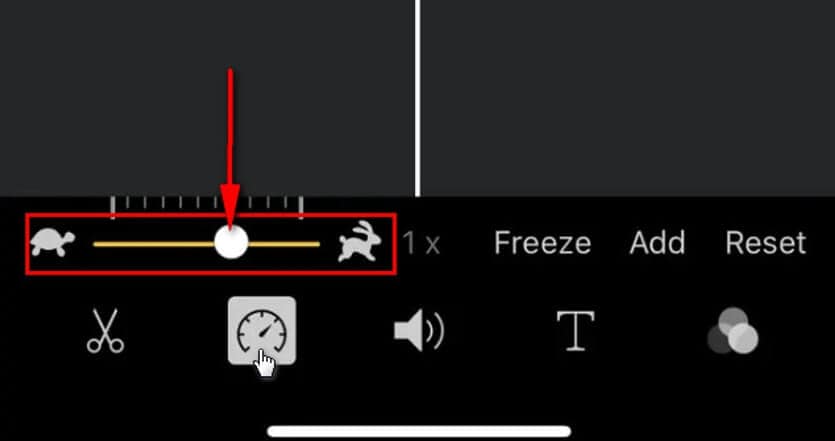
第 4 步:將視頻上傳到 Instagram
剪輯完視頻並敲定小細節後,您所要做的就是 上傳 慢動作視頻 Instagram 點擊這個 + 號。
Instagram 視頻的大小和長度限制
- 最小長度為 垂直水平和 平方視頻 分別是:(600 X 750), (600 X 315)和 (600 x 600)
- 最大文件大小不應超過 4GB
- 最大幀率 30FPS
- Instagram 視頻的最大長度應為 60秒 對於所有視頻。 最小長度的視頻沒有限制。
第 3 部分:如何在桌面上為 Instagram 製作慢動作視頻?
如果您想製作慢動作 Instagram 視頻,我們建議您通過桌面進行。 老實說,這是您最安全的選擇! 雖然我們知道使用您的智能手機編輯視頻然後將它們上傳到 Instagram 似乎是一個方便的選擇,但桌面版提供了多種功能來超越這一點。 您不僅可以在慢動作 Instagram 視頻中添加音樂,還可以通過桌面添加多個動畫。 更不用說圖形文本和貼紙可以增強您的慢動作視頻參與度。
但是,如果您使用 FilmoraTool 軟件,您可以取得更多成就。 過渡、疊加、文本預設和音頻編輯功能等功能只是您可以使用 FilmoraTool 軟件在桌面上製作和編輯 SlowMo Instagram 視頻的一瞥。
這是您使用 FilmoraTool 製作慢動作視頻的分步指南:
第 1 步:啟動 FilmoraTool 並導入剪輯
跑過 FilmoraTool 視頻編輯器 在您的桌面上,並相應地選擇正確的縱橫比。 FilmoraTool提供9:16、1:1、19:9、4:3甚至21:9影院模式等縱橫比預設,這裡我以1:1縱橫比為例。
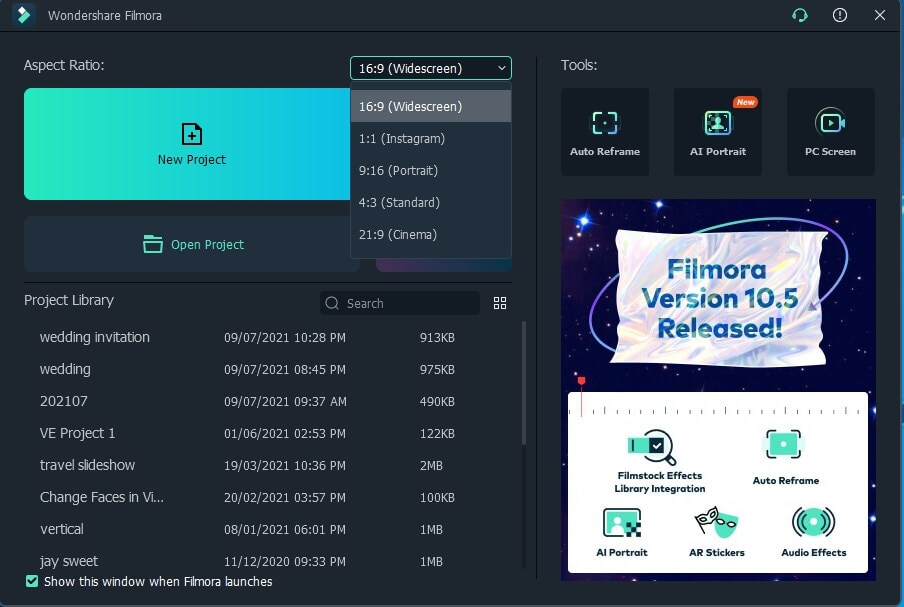
然後直接將視頻剪輯拖放到媒體庫或時間線面板開始編輯。
第 2 步:創建慢動作視頻 Instagram
右鍵單擊時間軸上的視頻,然後單擊 速度和持續時間 上下文菜單中的選項。 在自定義速度窗口中,您可以使用下拉菜單或光標降低視頻速度。 選擇 OK 完成後的選項。
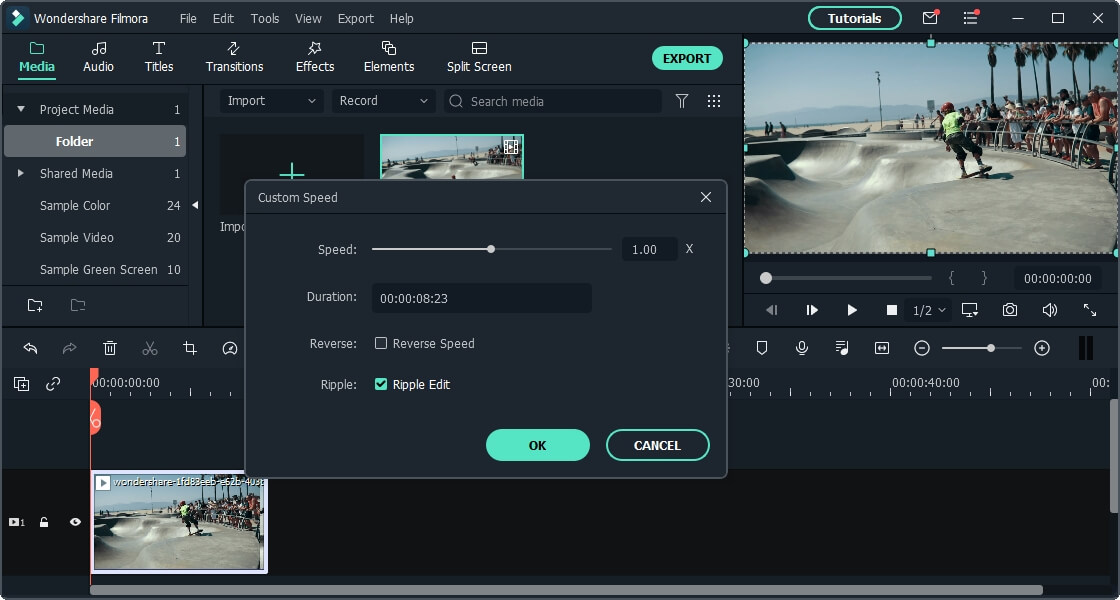
第 3 步:導出慢動作 Instagram 視頻
找到 出口 選項並單擊它。 這將顯示首選輸出設置。 現在選擇 格式 您想要保存的視頻。 編輯過程開始時,需要時間,具體取決於視頻的大小。 該過程完成後,找到 節省 獲取慢動作 Instagram 視頻的路徑,然後 上傳到 Instagram 直接在台式電腦上。
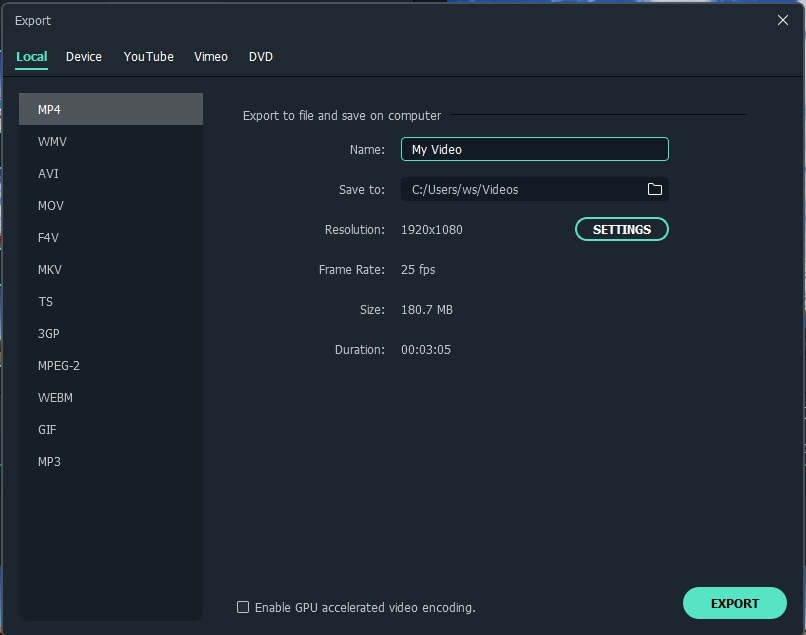
第 4 部分:如何在 Instagram Reels 中製作慢動作視頻
有多少人想過是否可以在 Instagram 上放慢或加快視頻速度? 慢動作功能允許用戶通過將普通對象轉換為非凡而獨特的東西來創建有趣的視頻。 Instagram 可讓您製作具有各種特殊效果的捲軸。 我們現在將向您展示如何使用 Instagram Reels 創建慢動作視頻。
Instagram 轉軸上的慢動作視頻錄製變得非常簡單。 不需要任何其他昂貴的軟件,可以輕鬆快速地在線播放視頻。 現在您可以調整播放速度並進行試驗。 請按照以下簡單步驟製作 Reels 視頻:
第 1 步:啟動 Instagram 並選擇捲軸選項
啟動 Instagram 應用程序。 主頁面打開後,選擇 加上圖標 顯示在頁面的底部。 然後進入 捲軸視頻模式,選擇 捲軸選項 從故事和現場選項旁邊的底部面板中。
第 2 步:選擇速度設置
選擇捲軸選項後,點擊 速度 選項從五個之一中選擇 速度 設置。 該設置設置為 1x 速度,這是默認速度設置。 現在,如果您想錄製慢動作視頻,請根據您的喜好將設置從 0.3x 設置為 0.5x。
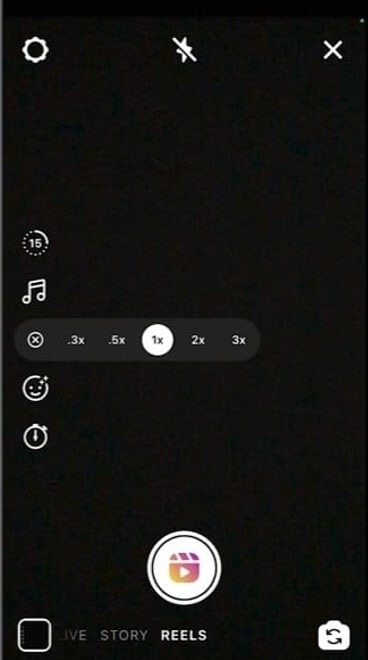
第 3 步:開始錄製
調整好速度後,點擊 Record 按鈕開始錄製視頻。 您還可以通過點擊添加音樂 音頻 選項。 如果您想觀看您錄製的視頻,請點擊箭頭按鈕並欣賞您的視頻!
Instagram慢動作常見問題及解答
- 我可以在 Instagram Reel 中僅錄製部分慢動作視頻嗎?
是的你可以。 Instagram 現在還具有僅錄製您想要放慢速度的視頻的一部分的功能。 您不必一次錄製所有 Reels 視頻。 您也可以將其錄製為較短的剪輯。 然後你可以結合所有的短片來製作一個完整的慢動作視頻。 這允許您以更快的速率錄製視頻,同時以標準速率錄製所有其他視頻。 您的電影中只有一部分會以緩慢的速度播放,而其餘部分會播放得很好。
- 為什麼我不能在 Instagram 上上傳慢動作視頻?
要在 Instagram 上上傳慢動作視頻,您必須先將視頻更改為慢速版本,然後將視頻保存在手機上的本地文件中,因為通常您可以在手機上保存所有類型的視頻,但大多數手機都沒有’不支持慢動作視頻的渲染版本。 之後,您應該可以將視頻直接上傳到 Instagram。
- 除了慢動作,我還可以在 Instagram 上錄製快進視頻嗎?
是的你可以。 Instagram 具有快進選項。 選擇速度選項可將視頻的速度更改為快速。 您可以將視頻設置為三種不同的快進速度設置:1x、2x 和 3x。 現在在 Instagram 上錄製快進視頻變得非常簡單。
最新文章