GoPro Studio ile Hızlandırılmış Videolar Nasıl Yapılır[2022]
Hızlandırılmış, fotoğrafların belirli bir zaman aralığında çekildiği ve daha sonra daha hızlı oynatıldığı ve bunun sonucunda zaman aşımına uğradığı bir teknik olarak tanımlanabilir. GoPro ile hızlandırılmış videolar oluşturmanın 2 yolu vardır:
- Hareketsiz bir fotoğraf dizisini aksiyon kameranıza kaydedin ve daha sonra bilgisayarınızda derleyin.
- MP4 video elde etmek için derleme işini aksiyon kameranıza bırakın.
Hızlandırılmış video modu olarak da bilinen kamera içi sürüm, yalnızca GoPro Hero4 ve Hero5 serilerinde bulunur. Diğer GoPro modelleri için, görüntüleri ve video klipleri derlemek için bir yazılım kullanmak gerekir. GoPro tarafından geliştirilen GoPro Studio, güzel bir şekilde düzenlenmiş hızlandırılmış videolar oluşturmanıza olanak tanıyan ideal bir video düzenleme yazılımıdır. Bu yazıda size GoPro Studio’da resim ve kliplerle hızlandırılmış video oluşturmayı göstereceğiz.
Görüntülerden GoPro Studio Hızlandırılmış Videolar Oluşturun
1. Resimleri İçe Aktar
Yapmanız gereken ilk şey, resimlerinizi içe aktarmaktır. Bu, Dosya > Medyayı İçe Aktar’ı tıklatarak veya sol paneldeki Yeni Dosyaları İçe Aktar’ı tıklatarak yapılabilir. İdeal olarak, tüm fotoğraflarınızı tek bir klasörde tutmanız ve sıraya göre adlandırmanız gerekir. Bu, ilk dosyaya tıkladığınızda görüntü dizisini anında alır. Ardından yazılım otomatik olarak birkaç saniye sürebilen bir referans video oluşturacaktır.
GoPro Hero5 Black ile hızlandırılmış video çekmeyi öğrenin

2. Klipleri Seçin
Referans video GoPro Studio tarafından içe aktarılacaktır. Yeni Dosyaları İçe Aktar’a gidin ve videoyu orta pencereye eklemek için tıklayın. Oynat düğmesine tıkladığınızda, yaklaşık 30 fps hızında oynatılan hızlandırılmış videoyu izleyebilirsiniz. Alt kısmın sol köşesinde Gelişmiş Ayar düğmesini görebilirsiniz. Bu ayarları yaparak istediğiniz kare hızını seçebileceksiniz. Kalite ayarı, Hareket Bulanıklığı ve Hızlandırma seçeneği gibi başka seçenekler de vardır.

3. dönüştürmek
Klip, dönüştürme listesinde otomatik olarak sıraya alınır. Birden fazla klip eklerken, bunları dönüşüm listesi panelinize eklemek için işlemi tekrarlayın. Şimdi sadece dönüştür düğmesine tıklamanız gerekiyor ve tüm diziler düzenlemeye hazır bir video dosyasına dönüştürülecek. Sahip olduğunuz klip sayısına bağlı olarak biraz zaman alabilir. İşlenirken küçük bir küçük resimde bir önizleme göreceksiniz.

4. Düzenle
Dönüştürme işlemi tamamlandıktan sonra, sizi düzenleme paneline götürecek olan Sonraki Aşamaya Geç’e tıklamanız gerekir. Şimdi videoları medya penceresinden sürükleyin ve orta pencerenin hemen altındaki zaman çizelgesine yerleştirin. Video burada düzenlenebilir ve hız, videonun açılması ve hız kaydırıcısının sürüklenmesiyle sağdaki pencerede değiştirilebilir. Çerçeveleme, görüntünün ne kadarını göstermek istediğinizi seçebilmeniz için değiştirilebilir.

5. Ihracat
Temel bir hızlandırılmış çekimi dışa aktarmanın en kolay yolunu bulmaya çalışıyorsanız, film şeridi panelinden kurtulabilirsiniz. Temel ayarlar sizi rahatsız etmiyorsa, Dışa Aktar düğmesini tıklamanız yeterlidir. Dışa aktarılacak dosyayı adlandırabileceğiniz ve kaydetmek istediğiniz konumu seçebileceğiniz yeni bir tarayıcı penceresi açılacaktır. Dışa aktarılmasını istediğiniz ayarı bile seçebilirsiniz. Vimeo ve YouTube için optimize edilmiş ayarlar bulacaksınız ve hatta Özel seçeneğine giderek ayarı tek tek yapabilirsiniz.
GoPro Studio ile Video Düzenlemek için Eksiksiz Kılavuz’da daha fazla bilgi edinin
Video Kliplerden GoPro hızlandırılmış video oluşturun
Ayrıca aksiyon kameranızda çekilen video kliplerin yardımıyla hızlandırılmış video yapmayı da seçebilirsiniz.
Videolarınızı içe aktarıp dönüştürdükten sonra, Düzenle bölümüne gidin ve sağ paneldeki Video menüsü altındaki hız kaydırıcısını sürükleyin. Genellikle %100 normal hızdır, ancak daha yüksek bir hız için sayıyı her zaman artırabilirsiniz.
Ancak, video kliplerinizi GoPro Studio’ya aktarmak, sabrınızı test edecek oldukça zaman alan bir işlemdir. Bu nedenle, size tavsiye ederiz FilmoraAracı yazılım. FilmoraTool ile, 8 GB’a kadar olan bir videoyu sadece 2 dakikada içe aktarabileceksiniz ve kırpma ve birleştirme özelliği, kalite kaybı olmadan belirli belirli kareleri kullanmanıza izin verecek. FilmoraTool düzenleme yazılımı, video klipleri hızlandırmanıza da olanak tanır, böylece harika bir hızlandırılmış video yapmak için kırpılmış kalite kaybı olmayan klipleri hızlandırabilirsiniz.
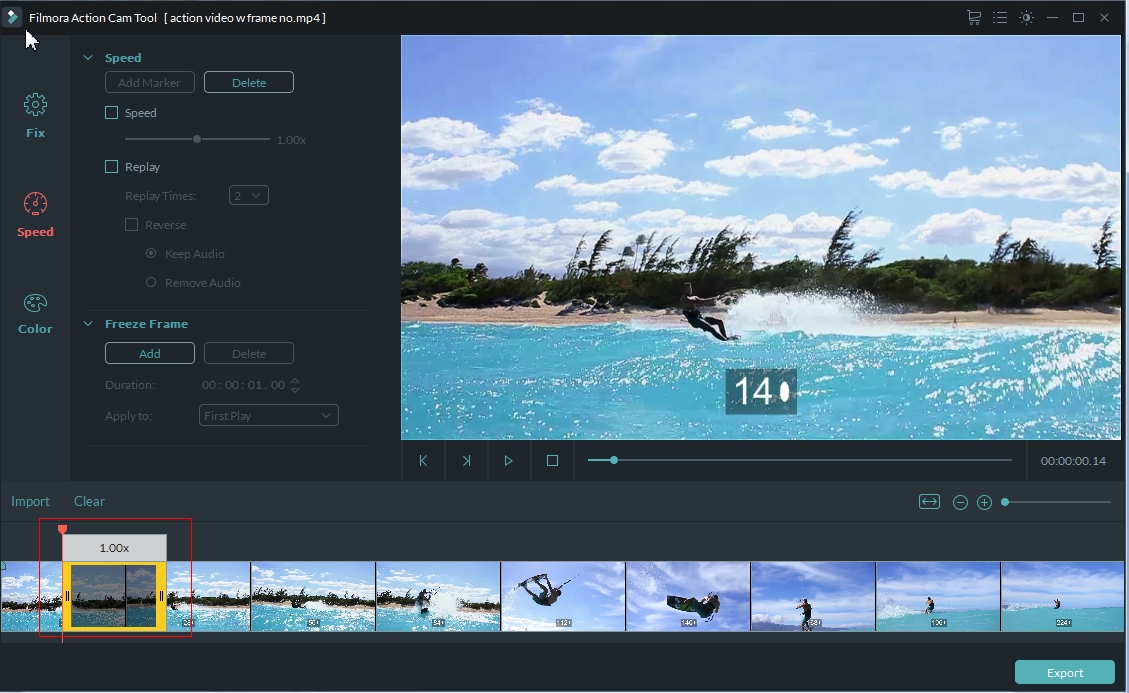
FilmoraTool’un GoPro çekimlerinizle neler yapabileceği hakkında daha fazla bilgi için bu videoyu izleyin
En son makaleler

