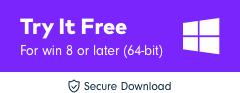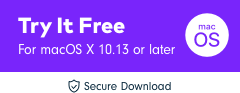Como adicionar, remover quadros-chave e alterar valores no Premiere Pro
Você está ansioso para animar uma propriedade? Para animar, você altera o valor ao longo do tempo. No Premiere Pro, você pode atribuir quadros-chave às propriedades do efeito para animá-lo. Os quadros-chave são, portanto, um elemento útil no Premiere Pro.
O quadro-chave no uso de animação foi popularizado pela Disney. Neste artigo, você aprenderá como adicionar, excluir e usar quadros-chave no Premiere Pro.
Você também pode gostar: Melhor tutorial sobre quadros-chave do After Effects (aprofundado)
- Parte 1: Para que são usados os quadros-chave
- Parte 2: Como adicionar quadros-chave no Premiere Pro
- Parte 3: Como remover quadros-chave no Premiere Pro
- Parte 4: Como alterar os valores dos quadros-chave
Dica de bônus – crie seus próprios quadros-chave com o FilmoraToolPro
Os recursos de keyframing do FilmoraToolPro podem ser personalizados e ajustados ao seu gosto. Você pode girar ou deslocar o vídeo para dar ao seu vídeo um efeito cinematográfico. Além disso, você pode combinar todos os efeitos para criar suas próprias animações. Copiar e colar quadros-chave também estão agora disponíveis. Não é simplesmente maravilhoso? Confie em mim; keyframing nunca foi tão fácil. Baixe o FilmoraToolPro e libere sua criatividade.
Você também pode levar a edição básica a um nível avançado com o FilmoraTool (a última versão X). Sua interface fácil de usar faz com que o keyframing pareça uma moleza. Você não precisa ser um editor profissional para usar isso.
Parte 1: Para que são usados os quadros-chave
Existem algumas pessoas que fiz a mesma pergunta no forum. Os quadros-chave Premiere são usados na produção de mídia. É um local da linha do tempo onde a transição começa e termina. Os quadros-chave têm informações especiais sobre onde uma transição deve começar e terminar. A ilusão de movimento é criada pelos quadros inseridos no meio do início e do fim da transição. Durante a animação no computador, como a edição não linear de vídeo ou animação 3D, a CPU executa matematicamente a interpolação.
Aprenda mais informações sobre quadros-chave >>
Parte 2: Como adicionar quadros-chave no Premiere Pro
Para adicionar quadros-chave no Premiere Pro –
1. Importe o vídeo para o Premiere Pro
Abra o Premiere Pro e crie um novo projeto. Clique em Importar para adicionar o vídeo que deseja animar. Agora, arraste-o para a linha do tempo. Se você quiser usar a função de linha do tempo, você precisa torná-la visível primeiro se não estiver visível por padrão. Clique nas configurações de exibição da linha do tempo (ícone de chave inglesa) e selecione mostrar quadros-chave de vídeo.
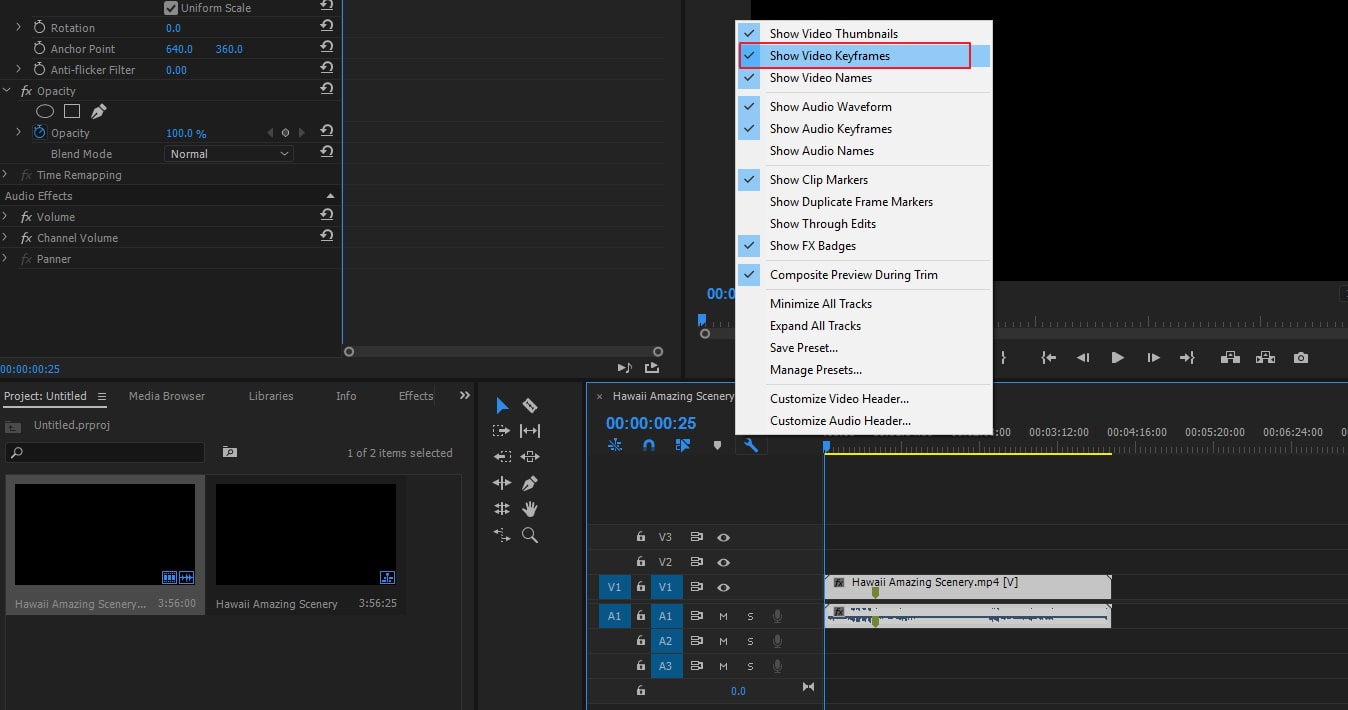
2. Comece a adicionar quadros-chave
Para ativar o processo de keyframing, use o botão Toggle Animation no painel Effect Controls. Selecione o videoclipe na linha do tempo que tem o efeito que você deseja animar. Você deve habilitar a trilha de áudio e vídeo para garantir que o quadro-chave esteja visível. Para expandir o efeito que você deseja adicionar aos quadros-chave, você deve primeiro clicar no triângulo no painel Effect Controls e, em segundo lugar, para ativar os quadros-chave para a propriedade de efeito, clique no ícone Toggle Animation (esta etapa pode ser ignorada, se keyframes estão sendo adicionados ao Fixed Effect).
Exiba o gráfico da propriedade do efeito no “Effect Control Panel” clicando no triângulo para expandir a propriedade do efeito, seus gráficos de velocidade e valor e exiba ou no “Timeline Panel” escolhendo a propriedade do efeito no menu de efeitos ao lado do faixa ou o nome do clipe. Nesse momento, mova a cabeça de reprodução para onde deseja adicionar um quadro-chave.

3. Propriedade do quadro-chave
Em seguida, no painel de controle do efeito, você pode clicar no botão Adicionar/Remover quadro-chave e ajustar o valor da propriedade do efeito. Ou você também pode clicar com a tecla Ctrl pressionada se for um usuário do Windows e clicar com a tecla Command pressionada se for um usuário do Mac OS, um gráfico de quadro-chave usando a ferramenta caneta ou seleção para ajustar o valor da propriedade do efeito. O quadro-chave pode ser adicionado em qualquer posição no gráfico. Você pode ou não posicionar o indicador para a hora atual. Para a propriedade do efeito, você pode ajustar os controles (somente no painel Controles do efeito) para criar automaticamente o quadro-chave de tempo atual.
Nota: – Quando você usa uma ferramenta de caneta para adicionar quadros-chave, uma tecla modificadora não é necessária, mas ao usar uma ferramenta de seleção, o modificador é necessário. Você pode usar as quatro etapas acima conforme sua necessidade para ajustar a propriedade do efeito e adicionar quadros-chave.
Para navegar para outros quadros-chave existentes para fazer ajustes adicionais, você pode usar a seta do navegador de quadro-chave no painel Effect Controls, que é uma ótima técnica para quadros-chave configurados para outros efeitos.
Parte 3: Como remover quadros-chave no Premiere Pro
Você não precisa mais de um quadro-chave? Da propriedade de efeito, você pode exclua o quadro-chave no painel Timeline ou Effect Controls. Todos os quadros-chave podem ser facilmente removidos de uma só vez. Você também pode desativar o quadro-chave da propriedade do efeito. Ao desativar os quadros-chave com o botão Toggle Animation nos Effect Controls, os quadros-chave existentes são excluídos. Você não pode nem mesmo criar novos quadros-chave até e a menos que os quadros-chave sejam reativados.
Seja no Painel de Controle do Efeito ou no Painel da Linha de Tempo, certifique-se de que os gráficos da propriedade do efeito estejam visíveis nele.
1. Limpar opção: Você pode escolher um quadro-chave ou mais de um e selecionar Editar e depois Limpar ou pressionar diretamente a opção Excluir

2. Clique no botão Adicionar/remover quadros-chave: O indicador atual deve ser navegado para o quadro-chave e, em seguida, o botão Adicionar/Remover quadro-chave deve ser clicado
3. Excluir todos os quadros-chave: para a propriedade do efeito quando você deseja excluir todos os quadros-chave (somente no painel Controles do efeito), à esquerda do nome da propriedade ou do efeito, clique no botão Alternar animação. Você será solicitado a confirmar sua decisão, você deve clicar em OK
Observação:
Você pode restaurar quadros-chave se acidentalmente excluí-los escolhendo editar e, em seguida, desfazer. Os quadros-chave excluídos não podem ser restaurados pela reativação do botão de alternância de animação.
Parte 4: Como alterar os valores dos quadros-chave
1. Para alterar o valor no Painel de controle do efeito
Para expandir os controles do efeito, clique no triângulo. Para exibir o valor dos quadros-chave e o gráfico de velocidade, clique no triângulo ao lado do nome de uma propriedade. A ferramenta caneta ou seleção deve ser usada no gráfico de valor para arrastar o quadro-chave para cima ou para baixo e alterar o valor da propriedade do efeito.

2. Para alterar o valor no Painel da Linha do Tempo
Selecione os quadros-chave e defina a ferramenta caneta ou seleção sobre o quadro-chave ou segmento. A ferramenta caneta ou seleção é direcionada para o quadro-chave ou ponteiro de segmento de quadro-chave. O quadro-chave ou segmento pode ser arrastado para cima e para baixo para alterar o valor. Ao arrastá-lo, a ponta da ferramenta indica o valor atual. O valor do clipe ou faixa é ajustado automaticamente quando você o arrasta e nenhum quadro-chave é selecionado.
Conclusão
Você pode verificar as instruções acima para alterar facilmente os valores ou adicionar e remover quadros-chave no Premiere Pro. Isso aliviará suas preocupações, pois não há etapas complexas envolvidas. Experimente e você certamente ficará feliz.
Artigos Mais Recentes