Hvordan legge ut/dele en video fra YouTube på Instagram [2022]
Har du noen gang lagt merke til trenden at folk bruker mer tid på videoinnhold i stedet for å lese blogger? Faktisk gjør mangfoldet av videoene på YouTube det til en verdifull ressurs for høyt dyktige fagfolk, så vel som en uendelig kilde til underholdning.
Det er grunnen til at det å dele en YouTube-video til Instagram kan være fordelaktig for gründere, forretningsmenn og folk som leter etter en måte å underholde sine Instagram-følgere. I denne artikkelen skal vi ta deg gjennom alle trinnene du må ta for å gjøre det legge ut en video fra YouTube til Instagram.
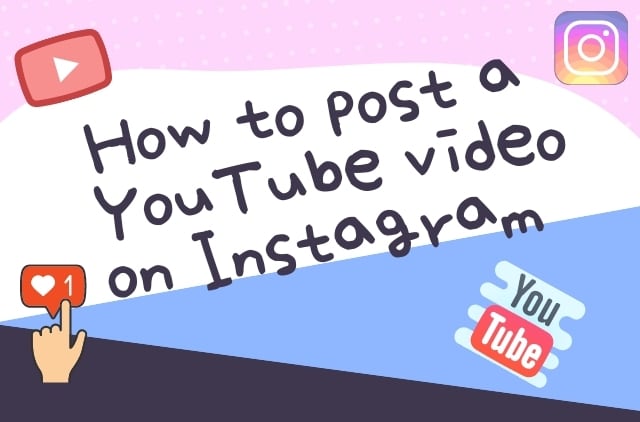
Videoopplæringen nedenfor vil vise deg detaljert informasjon om hvordan redigere videoer for Instagram med FilmoraTool på datamaskinen din, siden det lar deg redigere videoer i både 1:1, 9:16, 16:9 og 4:3.
Slik legger du ut en YouTube-video på Instagram
Å dele YouTube-videoer direkte til Instagram er ennå ikke mulig, og av den grunn, hvis du vil vise YouTube-videoer på Instagram, må du gå gjennom en tre-trinns prosess. Denne prosessen er imidlertid ganske enkel, selv om noen metoder kan være mer komplekse enn andre og krever at du bruker mye tid på å laste ned og redigere filene du vil dele på Instagram-kontoen din.
- Trinn 1: Last ned videoer fra YouTube
- Trinn 2: Rediger og konverter filene dine
- Trinn 3: Last opp videoene til Instagram
Trinn 1: Last ned videoer fra YouTube
For å legge ut en YouTube-video til Instagram, må du laste ned videoen du vil dele, justere den til plattformens videokrav, og til slutt laste den opp.
1. Laste ned YouTube-video til din PC
Det er flere forskjellige metoder du kan bruke for å laste ned en YouTube-video til datamaskinen din, men ved å bruke nettsteder som f.eks ClipConverter, Zamzareller OnlineVideoConverter som lar deg laste ned og konvertere videofiler er sannsynligvis en av de enkleste og raskeste måtene å nå målet ditt.
- Velg en av de pålitelige online nedlasterne nevnt ovenfor og lim inn videoens URL i inndataboksen.
- Finn ut hvilket videoformat du vil konvertere YouTube-videoen og MP4-filtypen anbefales fordi den brukes oftest for Instagram-videoer.
- Den elektroniske konverteren vil enten gjøre det mulig for deg å laste ned filene direkte til en harddisk på PC-en eller sende koblingene til de konverterte videofilene til e-posten din.
2. Laste ned YouTube-videoer til en mobil enhet
Last ned instruksjoner for iPhones: Prosessen med å laste ned videoer fra YouTube med iPhone eller iPad er ikke veldig enkel fordi du må gå gjennom flere stadier av prosessen før du kan se videofilen fra enheten din.
- Etter installering av Dokumenter 6 app, start appen og bruk nettleseren, et ikon som ser ut som et kompass, for å navigere til Savefrom.net.
- Du kan kopiere koblingen til YouTube-videoen ved å starte YouTube-appen på iPhone, gå til Del-alternativet og velge Kopier lenke-funksjonen. Alternativt kan du starte nettleseren Safari på enheten din, spille av YouTube-videoen du vil laste ned, og kopiere URL-en til videoen du vil laste ned.
- Etter at du har kopiert YouTube-koblingen, går du tilbake til Documents 6-appen og limer inn koblingen i inndataboksen på Savefrom.net vinduet, har du allerede åpnet i Documents 6-appen. Du vil kunne velge mellom flere størrelsesalternativer, som 1280p eller 480p.
- Velg filstørrelsen som passer best til formålet du skal bruke videoen til, og fortsett deretter med å trykke på Last ned-alternativet, og velg Ferdig for å starte nedlastingen av YouTube-videofilen.
- Gå til nedlastingsmenyen i Documents 6-appen og finn videoen du nettopp lastet ned. Trykk og hold filen, og dra den oppover til du ser mappelisten. Gå til Bilder-appen fra mappelisten og plasser filen i kamerarullen.
Lær flere tips og triks om Hvordan laste ned YouTube-videoer på iPhone
Last ned instruksjoner for Android-enheter: YouTube-videofiler er mye enklere å laste ned fra Android-smarttelefoner siden du kan finne en rekke forskjellige apper som lar deg laste ned filene du vil dele direkte fra YouTube.
Google, som Apple, er imidlertid ikke så opptatt av apper som lar deg laste ned YouTube-videoer fritt, noe som er grunnen til at du må bruke litt tid på å lete etter den rette appen.
Hvis du har problemer med å finne den rette appen for jobben på Google Play, kan du prøve å få TubeMate fra appens offisielle nettsted.
Flere tips og triks om Laste ned YouTube-videoer på Android-telefoner
Trinn 2: Rediger og konverter filene for å oppfylle Instagrams videokrav
Som du sikkert vet er den maksimale varigheten av en video på Instagram begrenset til ett minutt, noe som betyr at du sannsynligvis må kutte delene av en YouTube-video du lastet ned for å kunne legge den ut på Instagram-kontoen din.
Denne prosessen vil være mye enklere hvis du bruker en PC- eller Mac-basert videoredigeringsprogramvare som FilmoraTool fordi å endre videofiltypen eller varigheten av en video vil være mye raskere og enklere enn om du velger å bruke noen av videoredigeringsapper som er tilgjengelige for iPhones og Android-smarttelefoner.
Men hvis du fortsatt ønsker å gå gjennom prosessen med å redigere YouTube-videoen du vil legge ut på Instagram direkte fra smarttelefonen, kan du bruke apper som iMovie, Videoshop, or FilmoraToolGo for å endre varigheten på videoen.
Å endre filtypen til en video til vanlig brukte mp.4-filer med H.264-kodek og størrelsen på 1080 piksler X 566 piksler kan vise seg å være litt mer komplisert enn det ville vært med en PC- eller Mac-basert videoredigeringsprogramvare .
Trinn 3: Last opp videoen til Instagram
Her kommer det siste trinnet med å legge ut YouTube-videoer til Instagram. Filen du vil legge ut skal allerede være plassert på kamerarullen din, så du trenger bare å starte Instagram-appen fra din Android-telefon eller iPhone og klikke på +-ikonet på appens verktøylinje nederst på skjermen.
Velg alternativet Bibliotek, og trykk på videofilen du vil legge ut på Instagram-kontoen din. Klikk på Neste og fortsett for å legge til en beskrivelse til innlegget ditt samt tagger som gjør det mulig for videoen din å nå et bredere publikum.
Det er viktig å huske på at det ikke er tilrådelig å legge ut YouTube-videoer du ikke har tillatelse til å bruke på Instagram-kontoen din, fordi brudd på opphavsretten er en alvorlig lovbrudd som kan føre til strenge straffer.
Å være unik og produsere innholdet spesielt laget for Instagram er et mye bedre og mye sikrere alternativ på dette tidspunktet inntil Instagram bestemmer seg for å gjøre deling av YouTube-videoer til en enkel prosess som krever at du bare klikker på Del-knappen under YouTube-videoen du vil dele til Instagram.
Videoopplæringen nedenfor viser deg hvordan du redigerer og eksporterer videoklipp for deling på Instagram. Se den og lær hvordan du legger til ekstra filtre og visuelle effekter for å gjøre den mer fantastisk.
Du kan også gjerne: 8 Beste Facebook-planlegger>>
15 beste Facebook-analysatorer>>
Hvordan lage firkantede videoer for Facebook >>
Facebook-innsikt: Slik bruker du det for nybegynnere >>
Instagram-videodimensjoner og historiestørrelse [Den ultimate guiden for perfekte innlegg] >>
Siste artikler

