iPhone에서 비디오를 줄이고 크기를 조정하는 방법[2022]
메시지를 공유하거나 전달하기 위해 iPhone의 동영상은 간결하고 짧아야 합니다. 크기가 가장 중요할 것입니다. iPhone에서 멋진 비디오를 만들었고 가장 좋은 부분만 추출하고 싶을 뿐입니다. 이를 위해 iPhone에서 동영상을 줄이거나 크기를 조정해야 공유가 훨씬 쉬워집니다. 그런 다음 관리 가능한 파일 크기를 갖기 위해 iPhone 내장 편집기를 무시하기 어렵습니다.
1부: iPhone에서 비디오를 줄이는 방법
1. 내장 비디오 편집기
예, 원하는 대로 이루어집니다. 그리고 그것을 훌륭하게 수행합니다. 사진 응용 프로그램은 단순한 사진 편집 도구가 아닙니다. 그러나 그것은 또한 아주 좋은 비디오 크기 감소기입니다. 비디오를 자르고, 시작과 끝을 변경하고, 일부를 자르거나, 공유하고 싶은 부분만 유지하고 나머지는 삭제할 수 있습니다. 쉽습니다. 따라서 iPhone, iPad 또는 iPod touch의 경우 다음 단계를 따르세요.
- 사진 앱 열기
- 편집하려는 동영상을 클릭합니다.
- 미리보기를 위해 재생 아이콘이 있는 비디오가 열립니다.
- 상단 수정 클릭
- 동영상은 하단에 타임라인과 함께 열립니다.
- 시작 및 끝 앵커를 이동하여 비디오 자르기
- 재생 아이콘을 클릭하여 미리보기
- 완료를 클릭하고 ‘원본 자르기’ 또는 ‘새 클립으로 저장’을 선택합니다.
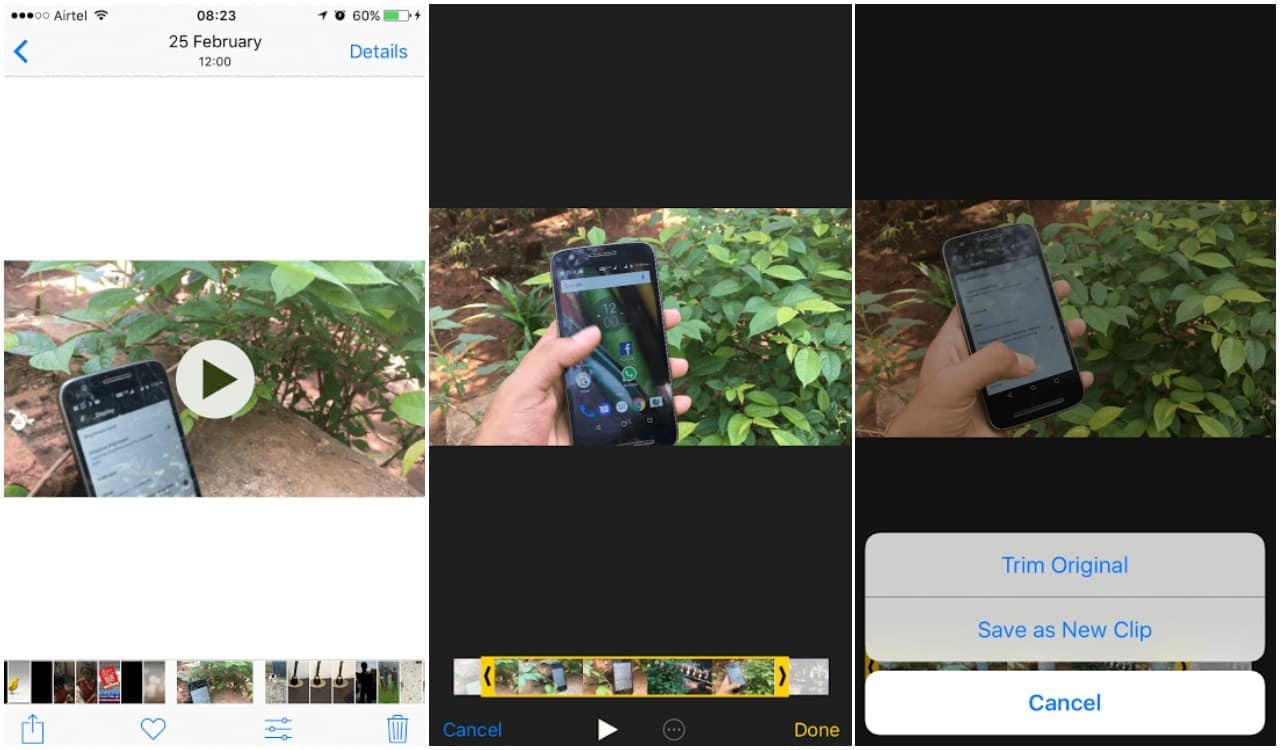
2. iMovie와
iMovie는 사용할 수 있는 또 다른 간단한 응용 프로그램입니다. 견고한 디자인, 간단한 사용법 및 직관적인 멀티 터치 제스처는 이 앱을 최고의 승자로 만듭니다. 특히 ‘iPhone에서 비디오를 줄이는 방법은 무엇입니까? 편집 기능에도 불구하고 비디오 크기 조정에 계속 초점을 맞출 것입니다. iPhone에서 직접 파일을 가져올 수 있는 동영상 크기 축소기입니다. 클립 자르기, 회전, 복제, 분할 또는 삭제를 위한 많은 옵션이 있습니다. 기본적으로 타임라인의 사진은 화면에 표시되는 시간의 6~12초 동안의 클립이 됩니다. 사진을 자르는 것은 화면 지속 시간을 줄이는 것을 의미합니다.
- 프로젝트 열기
- 타임라인에서 동영상 또는 사진을 탭하여 축소
- 비디오 또는 사진을 줄이려면 노란색 트리밍 핸들러를 드래그하십시오.
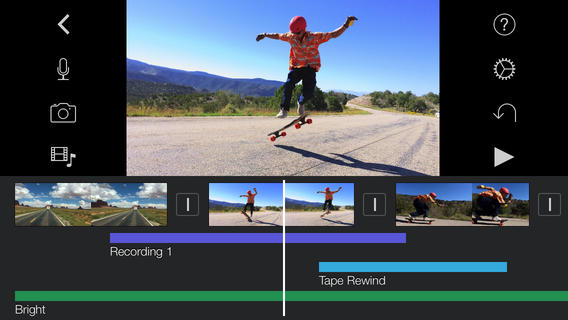
그러나 부품을 전혀 삭제하고 싶지 않을 수도 있습니다. 대신 ‘큰’ 크기를 좀 더 관리하기 쉽게 만들고 싶습니다. 이를 위해 iPhone 카메라 롤에서 비디오를 트리밍하는 또 다른 방법은 크기를 조정하는 것입니다. 그러나 크기 조정 및 압축은 까다롭습니다. 비디오 크기(픽셀), 종횡비 및 해상도를 고려해야 합니다. 무엇보다도 크기 조정이 품질을 희생한다는 의미는 아닙니다. 가장 좋은 방법 중 하나는 Desqueeze를 사용하는 것입니다.
2부: iPhone에서 비디오 크기를 조정하는 방법
1. 풀다
iPhone에서 사진과 비디오의 크기를 각각 최대 8192px 및 4k까지 모든 크기로 조정할 수 있습니다. 파일 크기를 더 작게 만들 수 있고 그것도 정확하게 만들 수 있습니다. 또 다른 유틸리티는 압축 및 편집이 일괄 처리에 적용된다는 것입니다(모든 사진 및 비디오가 선택됨).
- 앱을 실행하고 크기를 조정해야 하는 카메라 롤의 사진/비디오를 엽니다.
- 사용할 배율 선택
- 모든 파일을 선택한 후 왼쪽 하단의 편집 버튼을 누릅니다.
- 치수 상자를 탭하여 사용자 정의 크기 조정 옵션을 입력하십시오.
- 너비 및 높이 입력
- 확인을 누릅니다. 치수 설정을 저장한 후 하단에 있는 발 모양 아이콘을 클릭하여 변경을 시작합니다.
2. 비디오 컴프레서
Video Compressor는 iPhone에서 파일 크기를 줄이는 데도 사용할 수 있습니다. 특히 iDevice에서 바로 공유하려는 경우. 따라야 할 단계는 다음과 같습니다.
- 응용 프로그램을 실행하고 압축해야 할 비디오를 누릅니다.
- 비디오 압축기에서 열려면 비디오 미리보기 화면에서 ‘선택’을 선택하십시오.
- 이제 하단의 슬라이더를 사용하여 비디오 압축을 조정합니다.
- 목표 압축률 및 파일 크기가 완료되면 오른쪽 상단에서 저장을 선택합니다.
- 대상 비디오 파일에서 압축이 시작됩니다.
- 압축된 비디오는 카메라 롤에 저장됩니다.
결론
iPhone, iPod 또는 iPad 사용자는 4K, 1080p 및 720 해상도를 포함한 고품질 사진과 비디오를 즐길 수 있습니다. 그러나 단점은 파일 크기가 커서 보관하기 어렵다는 것입니다. 위의 응용 프로그램을 사용하여 iPhone 비디오 및 사진을 줄이거나 크기를 조정할 수 있는 옵션이 있습니다. ‘원하는 것’에 따라 스니펫을 얻거나 크기를 관리할 수 있게 만드세요. 재미를 계속 공유하십시오!
이미지는 인터넷에서 가져옴
마지막 기사