MacのYouTubeでグリーンスクリーンを修正するにはどうすればよいですか?
YouTube を見ていると、サウンドが再生され続けている間、ビデオが緑色になっていることに気付くかもしれません。 面白いものを見ているときに YouTube のグリーン スクリーンが表示されると、これは非常にイライラすることがあります。
MacのGPUに問題があるなど、YouTubeで動画を視聴しているときに画面が緑色になる理由はさまざまです。 インスタンスが何であれ、それはかなり圧倒される可能性があります。
ビデオを見ているときにYouTubeのグリーンスクリーンビデオの問題が気になり、それを解決するための恒久的な修正を探している場合は、読み続けてください。 このガイドでは、YouTubeでグリーンスクリーンの問題を引き起こすさまざまな問題と、それを修正する方法について学ぶことができます。
しかし、最初に、YouTubeビデオが緑色に変わる原因となっているさまざまな問題を見てみましょう。
● 古いグラフィック カード ドライバ: グラフィック カードに関連する問題は、Mac デバイスで YouTube ビデオを再生しているときに表示されるグリーン スクリーンの重大な原因となる可能性があります。 これは、グラフィック ドライバーが古く、デバイスでのビデオの効率的な処理と再生をサポートできなくなった場合に発生します。 グラフィック カード ドライバーのレンダリングとは、ビデオなどの機能のすべてのレンダリングにグラフィック カードを使用することです。 ドライバーがオペレーティング システムとして古い場合、グリーン スクリーン エラーが表示されます。
● 信頼性の低いサードパーティ製ソフトウェア: 別のソースからのソフトウェアを Mac で使用すると、システム エラーが発生する可能性があります。 これにより、グリーン スクリーン ビデオが表示されます。 サードパーティのソフトウェアをダウンロードしているときに、マルウェアがシステムに侵入した場合はなおさらです。 これは、ソフトウェアに付属するウイルスである可能性もあります。
● その他の要因: 破損したオペレーティング システムなど、他の要因がグリーン スクリーン ビデオの原因である可能性があります。
Mac で YouTube のグリーン スクリーンを防止する方法
トリッキーなトラブルシューティング方法に進む前に、YouTube ビデオ再生の問題を解決するには、以下に示す簡単なハックを試して、問題を完全に防止してください。 これらの一時的なハックは、急いでビデオを見たい場合に非常に役立ちます。
● 他のブラウザで YouTube ビデオを再生します。 多くの場合、特定のブラウザには、YouTube で動画を再生すると緑色の画面が表示されるという履歴があります。
● Macで一時ファイルとCookieを削除します。 これにより、システム用のスペースが解放されます。
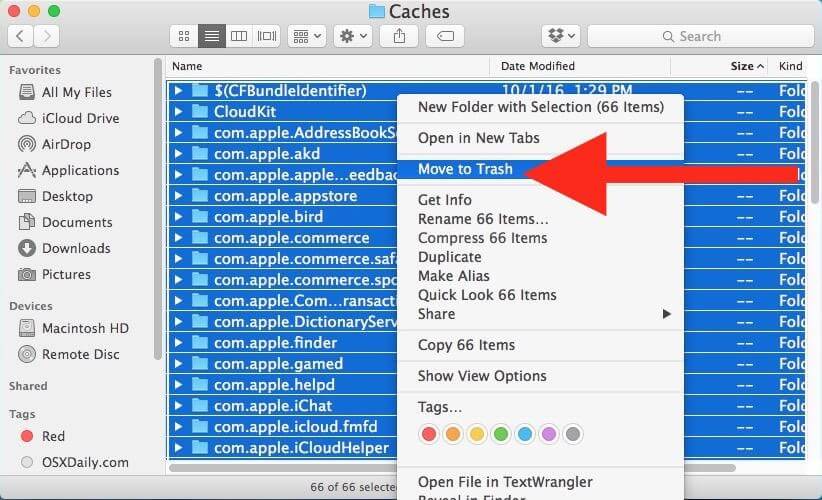
● ビデオをオンラインで見ているときは、ブラウザーの他のタブとインターフェイスを閉じます。 このようにして、開いているウィンドウでのアクティビティによって、ビデオの再生中にエラーが発生することはありません。
● キャッシュデータをクリアします。 これを行うことにより、システムに十分なスペースがあることを確認できます。
● 最新のブラウザでビデオを表示するために使用しているブラウザを更新します。
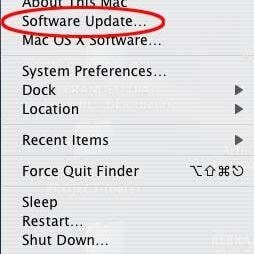
● しばらく使用している場合は、Macデバイスを再起動します。 エラーが発生した後、ビデオを正常に動作させるために必要なのは、コンピューターを再起動することだけです。
YouTubeのグリーンスクリーンを修正する方法は?
ビデオ再生の問題は主にコンピューターのグラフィックドライバーとハードウェアに関連しているため、これらの問題を修正するために、さらにトラブルシューティング方法を利用できます。
したがって、ハッキングが機能せず、YouTube のグリーン スクリーンが引き続き表示される場合は、次の方法を試してこの問題を解決してください。
1. ハードウェアアクセラレーションを無効にする
コンピューターは、ハードウェア アクセラレーション中にグラフィックを多用するプログラムを読み込むために、CPU ではなく GPU を使用します。
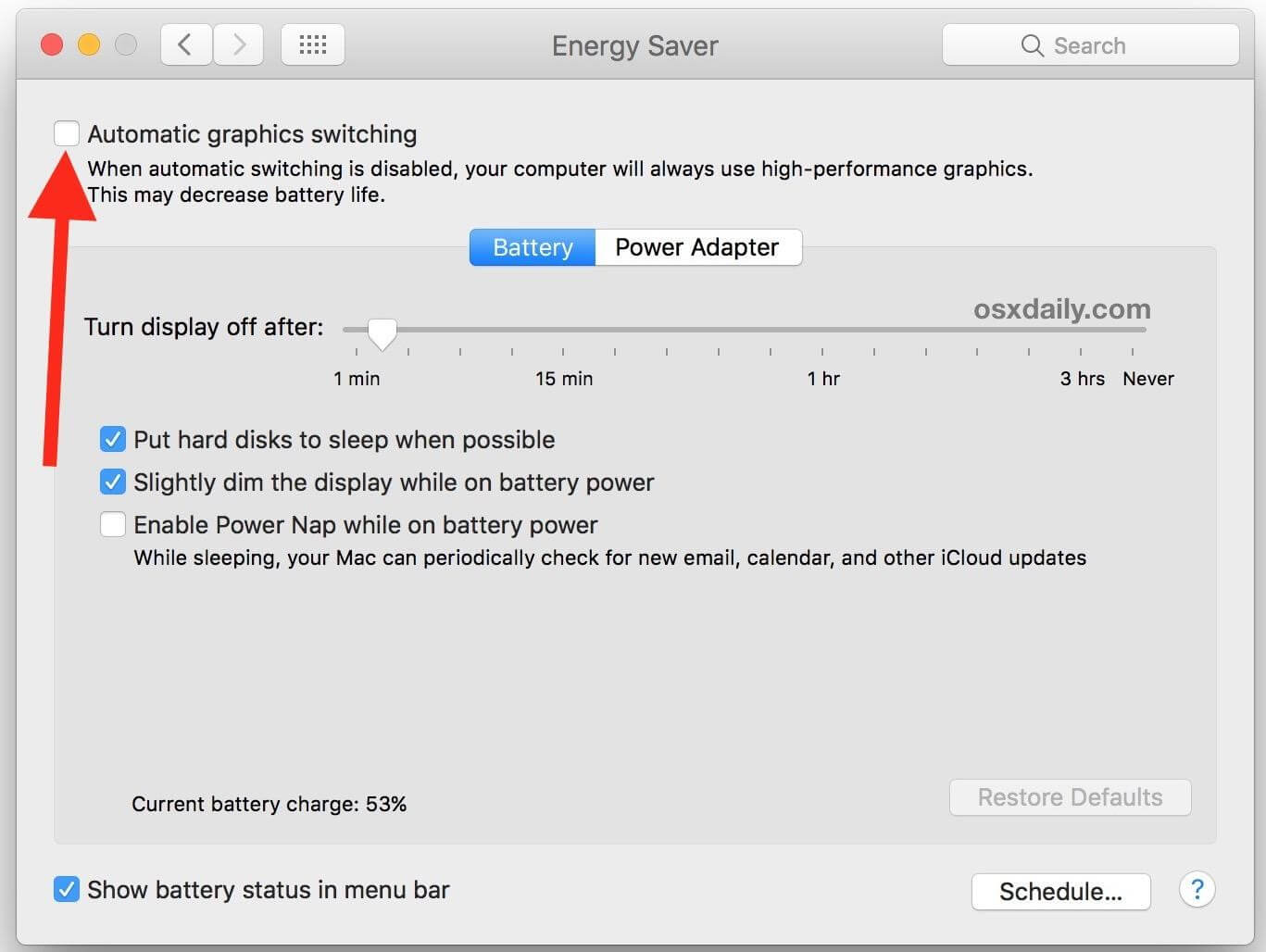
それでも、中央処理装置からグラフィック処理装置にWebページをレンダリングするときにいくつかの問題が発生する可能性があります。 これにより、パフォーマンスの問題が発生します。 YouTubeで高品質の動画を視聴しているときに、画面が緑色または空白になる場合があります。
このような場合、ビデオ再生の問題を解決するには、ハードウェア アクセラレーションを無効にする必要があります。
● 緑色の画面を表示しているビデオを右クリックします。
● メニューから「設定」を選択します。
● 次に、[ハードウェアアクセラレーションを有効にする]オプションをクリックしてオフにします。
● 次に、ウィンドウを閉じてページをリロードします。
● ビデオを見るには、ウェブサイトを再度開いてください。
緑色のビデオ スクリーンを右クリックしても [設定] オプションが見つからない場合は、Web ブラウザでハードウェア アクセラレーションのオプションを無効にします。
2. グラフィックス カード ドライバを更新する
YouTubeビデオでハードウェアアクセラレーションの緑色の画面が発生するように設定した後、グラフィックカードドライバーを更新する場合。 ビデオ再生の問題は、古いAMDまたはNVIDIAグラフィックカードが原因で発生した可能性があります。
グラフィックカードドライバを更新する手順は次のとおりです。
● 「マイコンピュータ」を右クリックします。
● 次に、[管理をフォロー]、[デバイスマネージャー]の順にクリックします。
● 次に、[ディスプレイアダプタ]オプションをクリックします。
● グラフィックドライバを右クリックし、[ドライバソフトウェアの更新]をクリックします。
● 「更新されたドライバソフトウェアを自動的に検索する」を選択します。 システムはグラフィックカードを検出し、最新のドライバを検出します。 PCとシステムを再起動します。
3. トラブルシューティングを実行する
システムでトラブルシューティングを実行して、YouTubeビデオのグリーンスクリーンの問題を修正することもできます。
あなたがしなければならないことをチェックしてください。
● コンピューターの「設定」アプリを開きます。
● [更新とセキュリティ] セクションをクリックします。
● 「トラブルシューティング」を選択し、「ハードウェアとデバイス」を選択します。
● 進行が完了したらすぐに、PCを再起動します。
ここで、問題が解決したかどうかを確認するために、もう一度ビデオを表示する必要があります。
4. YouTube の設定を調整する
YouTubeビデオでこの問題が引き続き発生する場合は、ビデオ品質を変更して、デバイスでサポートされるようにすることができます。 次の手順でこれを行う必要があります。
● ブラウザーを開き、好みの YouTube ビデオを再生します。
● 「歯車」アイコンをクリックし、メニューから「品質」を選択します。
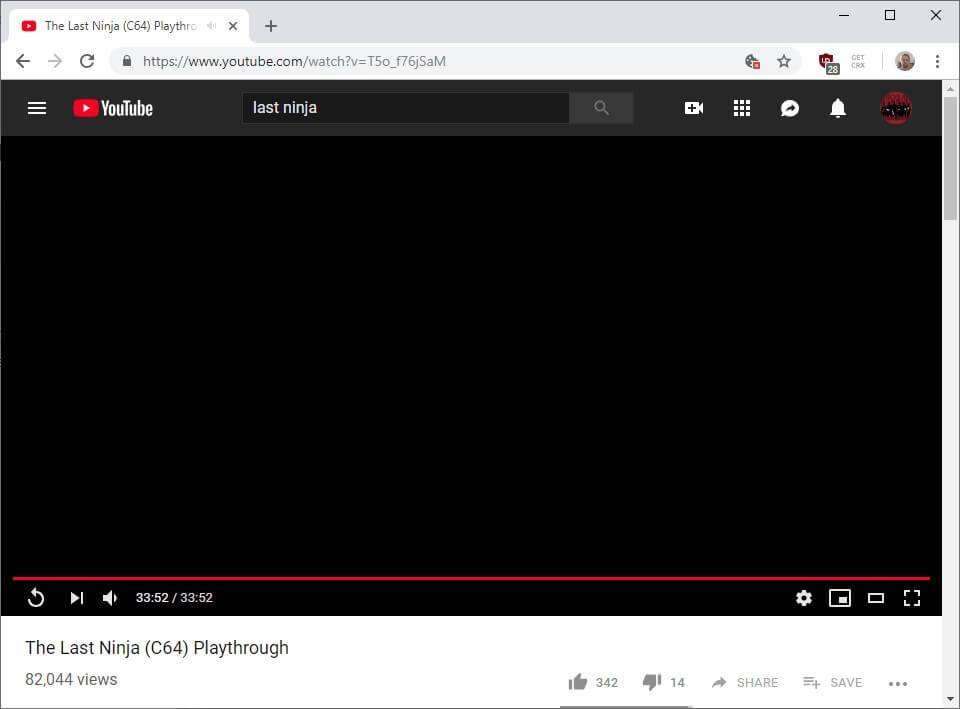
● これで、さまざまなビデオ品質オプションから選択できるようになりました。
結論
Mac で YouTube ビデオを実行しているときに、YouTube のグリーン スクリーンの問題を簡単に解決できることを見たことがあるかもしれません。 したがって、遭遇しても心配する必要はありません。 さらに、上記のいくつかのハックに従えば、YouTube のグリーン スクリーンの問題を簡単に解決できます。
問題のトラブルシューティングを行う場合は、ハードウェアアクセラレーションから始めて、他の方法に進んでください。 グリーンスクリーンを使用してYouTubeのビデオを作成する場合は、次を使用できます。 Mac用FilmoraToolX. ユニークなビデオを作成するために使用できるさまざまな機能を提供します。
最後の記事

