CapCut フォント: CapCut にフォントを追加する方法と 2022 の場所
わかりやすいフォントを使用することは、優れたプレゼンテーションの鍵です。 フォントは、プロジェクトに独自性と価値を追加します。 ユーザーがテキストから情報を理解するのに役立ちます。 色、フォント、テキスト サイズを適切に選択することは、ターゲット ユーザーを引き付けるために不可欠です。 世界中で話題になり、現在かなりトレンドとなっているそのようなアプリの XNUMX つが CapCut です。 このガイドは追加に関するものです CapCut フォント、最も有名な CapCut フォント、それらのサイジング ガイド、およびそれらを見つけるためのソース。
それでは、これ以上苦労せずに CapCut フォントに飛び込みましょう!
- パート 1: CapCut で最も人気のあるフォント
- パート 2: CapCut にフォントを追加/インポートする方法
- パート 3: CapCut でフォント サイズを変更する方法
- パート 4: 美しいフォントをダウンロードするのに最適な 3 つのサイト
- パート 5: PC 用ビデオ エディターで CapCut フォントを使用する方法
パート 1: CapCut で最も人気のあるフォント
CapCut フォントを追加またはインポートする手順を列挙する前に、簡単に使用してコンテンツ戦略を揺るがすことができる、人気のある CapCut フォントのトップ 10 のセクションを次に示します。
1. Typer
特定の種類のプロジェクトに適していますが、用途は最小限です。
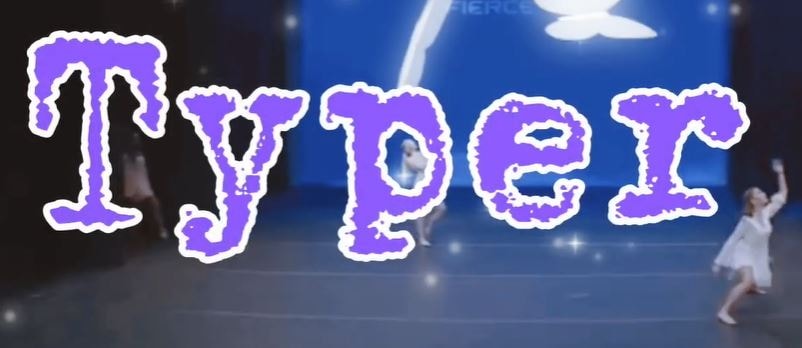
2. モダン
とても好感が持てますが、かなりシンプルで当たり障りのないものです。

3. アマティックSC
私たちの意見では、これはかわいい CapCut フォントですが、少し過大評価されています。

4. ポストモダン
このフォントはイントロには非常に適していますが、アポストロフィを付けると少し奇妙になります。
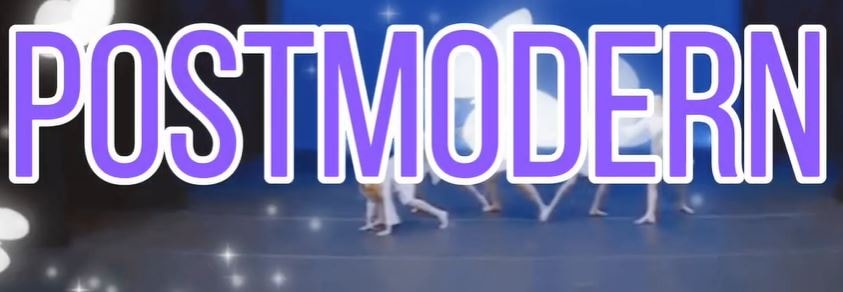
5. ヌニト
このフォントはビデオには最適ですが、イントロなどにはあまり適していません。

6. バイアナ
この Bahiana フォントは非常に好感が持て、CapCut で作成されたほとんどのプロジェクトでも使用されています。

7. バーロウ
Barlow は、ランキングなどに最適です。 ただし、イントロなどの面ではそれほどうまく機能しません。
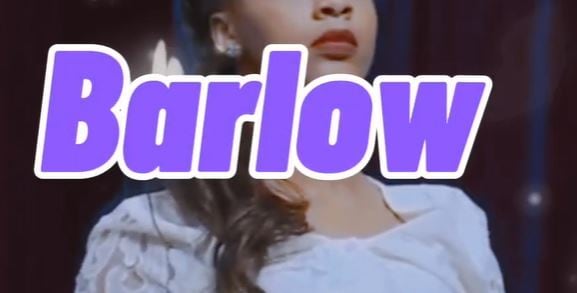
8. シグネトン
Singleton も美しいフォントですが、読みにくい場合があります。

9. 手紙
このフォントは、誰かがタイポグラフィーなどの大ファンである場合にも好感が持てます。

10 流行
ほとんどの人は、特に美しいイントロをデザインするために、この CapCut フォントを使用することに夢中になっています。
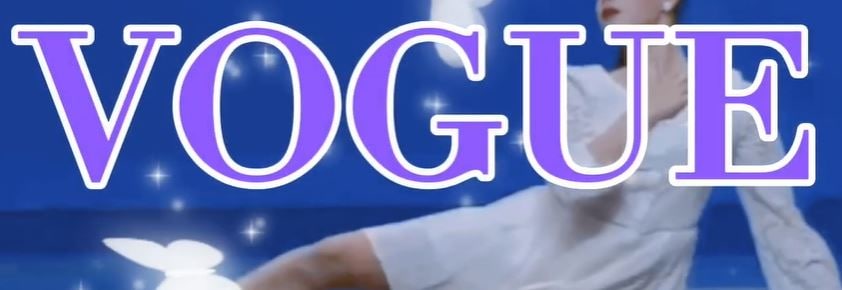
パート 2: CapCut にフォントを追加/インポートする方法?
以下にリストされているのは、美しい CapCut フォントを追加する方法に関する詳細なガイドです。
ステップ1: App Store または Google Play Store にアクセス
Google Play ストアと App Store にアクセスして、写真 – 写真とタイポグラフィ アプリを検索します。
ステップ2: ブラウザを開きます
Google Chrome またはその他のブラウザを開いた後、 www.dafont.com
次に、選択したフォントとスタイルをダウンロードします。 次に、 ファイル ダウンロードしたフォントを検索します。 Zipファイルを長押ししてから、 シェアする ボタン。
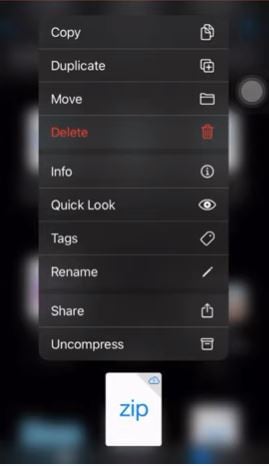
ステップ3:Phontoアプリを開く
アプリを開いたら、[インストール] ボタンをクリックします。
次に、下のカメラ アイコンをクリックして、露骨な画像を選択します。 その後、以下に示すように緑色を選択できます。
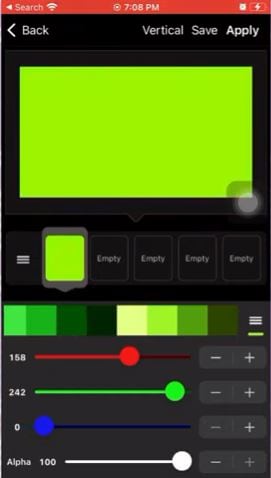
画面をクリックして、 テキストを追加 表示されます。
テキストを入力したら、 フォント タブをクリックして、ダウンロードしたフォントを選択します。
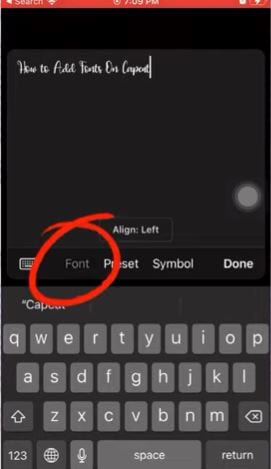
以下に示すように、選択したフォントにスタイルを追加できます。
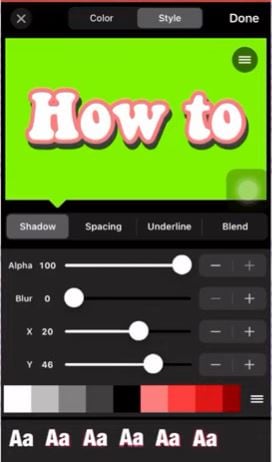
ステップ4: バックグラウンド リムーバーをオンラインで探します
フォントのスタイル設定と上記の手順が完了したら、ブラウザーに移動してオンライン背景リムーバーを探します。 画像を追加し、処理が完了するまでしばらく待ってから、背景なしで画像をダウンロードします。
ステップ5: CapCut アプリケーションを開く
CapCut アプリケーションに入ったら、[オーバーレイの追加] をクリックします。
次に、最近ダウンロードした画像を CapCut のオーバーレイとして追加します。
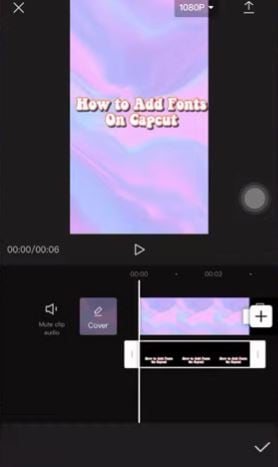
これで、上記の手順を実行した後、美しい CapCut フォントの追加がすべて完了しました。
パート 3: CapCut でフォント サイズを変更する方法
テキストを手動で追加した後、CapCut でそのテキストに対して実行できる操作や編集が多数あります。
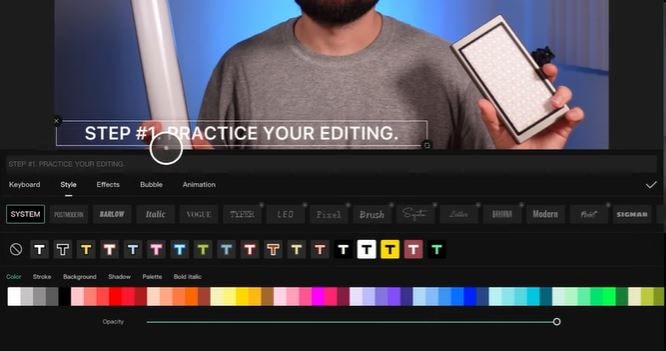
上記のように、フォントを変更してそのテキストに色を追加できます。 また、適用できるカスタム テキスト設定がいくつかあります。
以下に示すように、さまざまな種類のトランジションをテキストに追加することもできます。
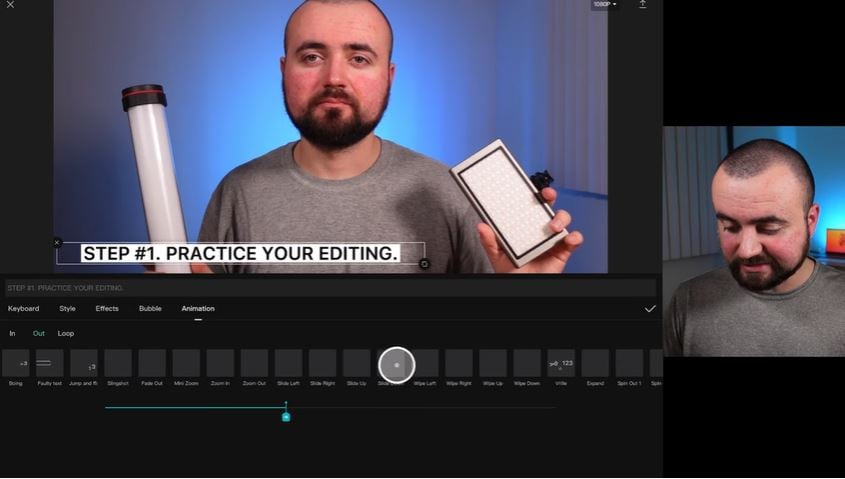
このように、テキストが存在するボックスを調整することで、フォントサイズを左右に変更することもできます。 CapCut と同じくらい簡単です。 ただし、CapCut では、数字でフォント サイズを変更するための手動調整は提供されません。 目的のためにボックスをドラッグする必要があります。
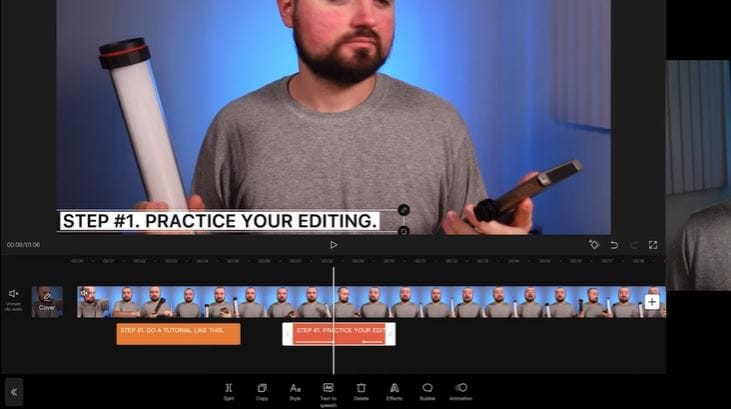
パート 4: 美しいフォントをダウンロードするのに最適な 3 つのサイト
CapCut 美的 2021 フォントの XNUMX つのダウンロード ソースを以下に示します。
1. フォントゲット
に分類されるフォントをまとめたサイトです。 Basic, 当事者, 古い 学校, スタイル, ファンシー, モダン, 有名な, 絵文字, フォントを選択した後、フォントを選択した後、このガイドのパート 1 で提案されているように、アプリ上でフォントを簡単にダウンロードして使用できます。
2. フォントミーム
いくつかの直感的なセクションに分割された CapCut フォントをダウンロードする別の高評価の Web サイトです。 3D, 期間, テーマ, 漫画などなど。 フォントを選択したら、プレビューしてダウンロードできます。
3. フォントM
膨大なリストはありませんが、FontM の無料フォントのセレクションは、必要になる可能性が高いすべてのセクションと、インターネット上のフォントにうまく整理されています。 また、考慮に値する社内設計もいくつかあります。
パート 5: PC 用ビデオ エディターで CapCut フォントを使用する方法
あなたが必要であることは間違いありません PC用の素晴らしいCapcutの代替品 ラップトップで CapCut フォントを使用する場合。 幸いなことに、FilmoraTool は、ユーザーがスタイリッシュで高品質のビデオを作成するのに役立つ最も用途の広いビデオ エディターの XNUMX つです。 FilmoraTool を使用すると、CapCut フォントを簡単にインポートして、次のバイラル ビデオに使用できます。
結論
CapCut フォントについては以上です。 人気のある CapCut フォントのトップ 10、フォント CapCut の美学を追加/インポートする方法、サイズを変更する方法、およびベスト XNUMX のダウンロード ソースについて、カテゴリ別に説明しました。 このようにフォントを調整することで、視聴者にとってユニークで刺激的な何かを行うことができます.
最後の記事

