Hyvien Bokeh-efektien lisääminen Instagram Storiesiin[2022]
Instagram ei koskaan lakkaa tuomasta uusia ja parhaita ominaisuuksia, jotka auttavat käyttäjiä luomaan ja julkaisemaan ammattitason valokuvia ja videoita, mukaan lukien Bokeh-efekti. Sovellus on mullistanut sisällön sulauttamisen, ja luovuuden standardit ovat aina nousussa. Kun Instagram tarjoaa nyt Bokeh-tehosteominaisuuden, käyttäjät voivat saada tämän ammattimaisen valokuvaustehosteen puhelimistaan (tai pöytätietokoneistaan).
Tämä artikkeli opettaa sinulle, mikä Bokeh-tehoste on, kuinka lisätä tämä tehoste otettaessa valokuvia ja videoita puhelimestasi, bokeh-tehostesovelluksia ja kuinka tätä ominaisuutta käytetään pöytätietokoneessa.
- Osa 1: Mikä on Bokeh-efekti?
- Osa 2: Kuinka käyttää Bokeh-efektejä IG:ssä?
- Osa 3: Parhaat Bokeh-efektisovellukset iOS:lle ja Androidille
- Osa 4: Bokeh-efektin lisääminen Instagram-videoihin
Osa 1: Mikä on Bokeh-efekti?
Sana ‘Bokeh’ tai ‘boke’ viittaa japanilaiseen ‘sumennus’-käsitteeseen. Olemme kaikki nähneet kuvia, joissa yksi kohde on selkeästi tarkennettu ja muu kuva tai video on sumea. Tämä on Bokeh-efekti yksinkertaisimmassa kuvauksessaan. Syy, miksi tämä valokuvaustyyli on niin houkutteleva, on se, että se pakottaa katsojat keskittymään hyvin tiettyyn kuvan osaan, siihen, joka on tarkennettu.
Hieman monimutkaisempi, mutta kuvaava tapa selittää Bokeh on, että se ei ole varsinainen taustan hämärtyminen. Taustan sumeus liittyy valokuvauksen syväterävyyteen. Bokeh on heijastuneiden valopisteiden ja ympäröivän ‘sumennuksen’ laatu ja tuntuma. Monimutkainen mutta kaunis, ja nyt mobiili- ja työpöytäalustoilla olevien ihmisten saatavilla.
Osa 2: Kuinka käyttää Bokeh-tehostetta Instagram-tarinoiden taustan hämärtämiseen
Bokeh-efektin lisääminen Instagram-tarinaan on helppoa, vaikka kaikilla mobiililaitteilla ei ole tätä ominaisuutta saatavilla. Älä huoli, voit ladata useita sovelluksia, jotka voivat saada tämän tehosteen, ja voit ladata lopullisen kuvan kameran rullasta.
Vaiheet Bokeh-efektin lisäämiseksi Instagram-sovelluksesta
- Avaa Instagram ja luo uusi tarina (klikkaa + etusivusi tai profiilisi vasemmassa yläkulmassa tai pyyhkäise oikealle kotisivulla päästäksesi Instagram-kameraasi).
- Näytön alareunasta löydät Keskittää. Jos et näe tätä toimintoa, siirry ohjeisiin tämän tehosteen käyttämisestä vaihtoehtoisilla menetelmillä.
- Kerran Keskittää on valittu, voit ottaa valokuvan tai videon, jossa on Bokeh-tehoste. Se saavutetaan parhaiten kuvaamalla henkilöä tai yksittäistä esinettä.
- Voit silti muokata kuvaa haluamallasi tavalla käyttämällä Instagramin suodatinvaihtoehtoja kuvan ottamisen jälkeen tarkennustehosteella.
- Lopuksi lisää tarinaan ja olet valmis!
Jälleen, kaikki mobiililaitteet eivät pysty suorittamaan tätä toimintoa. Olen koonnut luettelon kolmannen osapuolen sovelluksista, jotka voit ladata luodaksesi saman tehosteen.
Osa 3: Parhaat Bokeh-efektisovellukset iOS:lle ja Androidille
Jos kuulut niiden henkilöiden luokkaan, joiden Instagramissa ei ole Focus-ominaisuutta, voit luoda Bokeh-efektin muutaman sovelluksen avulla. Alla jaan 2 sovellusta, jotka sopivat täydellisesti bokeh-tehosteiden lisäämiseen valokuviin ja videoihin.
1. Automaattinen taustan sumennus – iOS ja Android – ILMAINEN
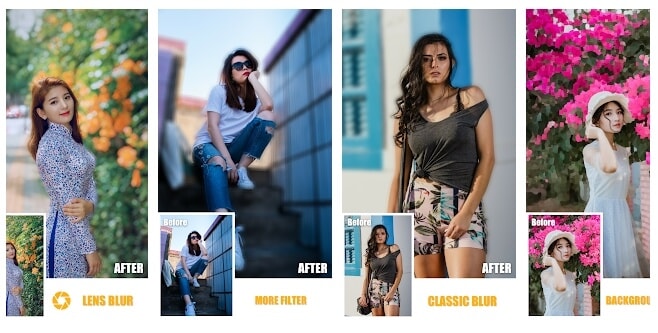
Automaattinen taustan sumennussovellus iOS ja Android on käyttäjille ilmainen, ja sen avulla voit tuoda kuvia kameran rullasta tai ottaa valokuvan suoraan sovelluksesta, jotta se sumentuu. Kun olet asettanut halutun määrän taustasumennusta, voit lisätä erilaisia bokeh-tehosteita.
Voit luoda Instagram-tarinan bokeh-tehosteella tästä sovelluksesta:
- Tuo tai ota valokuvasi automaattisella taustan sumennussovelluksella
- Muokkaa haluamallasi tavalla käyttämällä erilaisia näytön alareunassa olevia työkaluja.
- Vie valitsemalla oikeassa alakulmassa oleva kuvake
- Tästä vaiheesta voit joko tuoda suoraan Instagramiin tai viedä kameran rullalle. Jos viet kameran rullalle, avaa Instagram-sovellus ja lisää uusi tarina, valitse valokuva kameran rullasta ja paina Lisää tarinaan!
Plussat:
- Erilaisia muokkaustyökaluja
- Tallennus- ja jakamisvaihtoehdot ovat käytettävissä
- Muokkaustyökalut ovat muokattavissa
- Helppolukuinen käyttöliittymä
Miinukset:
- Mainossijoittelut näkyvät useita kertoja sovellusta käytettäessä
- Sumennustoiminto ei aina ole tarkka kuvan kannalta
2. AfterFocus – iOS ja Android – 0.99 dollaria
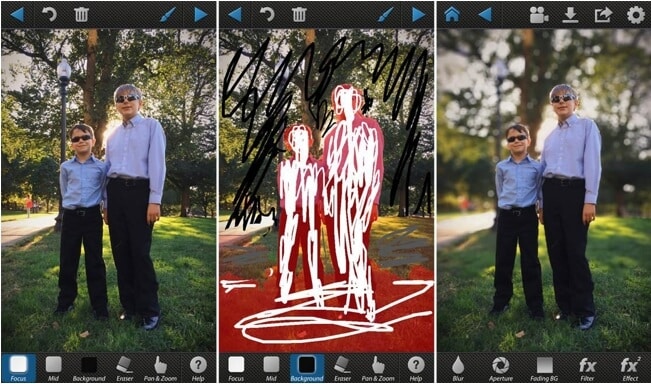
AfterFocus on toinen Bokeh-tehosteiden muokkaussovellus, jonka avulla voit tuoda valokuvia Instagram-tarinaasi tällä ominaisuudella. Tämän sovelluksen avulla voit määrittää tarkennusalueen ja sitten sovellus suorittaa loput työt! Tällä sovelluksella on erittäin luonnollinen ja ammattimainen ulkonäkö.
Kuvien lisääminen AfterFocusista puhelimeesi:
- Valitse kuvasi muokattavaksi useiden tarjottujen ominaisuuksien avulla.
- Valitse vientitoiminto ja tallenna kameran rullalle
- Avaa Instagram-sovellus ja lisää uusi tarina valitsemalla valokuva kameran rullasta ja paina Lisää tarinaan!
Plussat:
- Perus- ja edistyneet muokkaustyökalut
- Helposti ladattava
- Kaksinkertainen valokuvaominaisuus
Miinukset:
- Mainossijoittelut näkyvät useita kertoja sovellusta käytettäessä
Osa 4: Bokeh-efektin lisääminen Instagram-videoihin FilmoraToolilla
Nyt kun olet oppinut muutamia eri tapoja luoda Bokeh-tehoste Instagramiin mobiililaitteella, on aika oppia lisäämään bokeh-tehoste videoon työpöydälläsi. Tässä suosittelen, että kokeilet FilmoraToola, helppokäyttöistä mutta riittävän tehokasta videonmuokkausohjelmistoa Windowsille ja Macille.
Kanssa FilmoraTool, voit käyttää tilt-shift ympyrää tai lineaarisia tehosteita antaaksesi sisällöllesi luoda bokeh-efektin helposti. Seuraa alla olevia ohjeita luodaksesi bokeh-tehosteet FilmoraTool for the Instagram Story -video.
Kun olet ladannut tämän ohjelmiston, tässä on vaiheet tilt-shift-efektin luomiseksi:
- Käynnistä FilmoraTool ja määritä se kuvasuhde 1:1 vastaavasti Instagram-videolle ja tuo sitten videomediasi työpöydältä, puhelimesta tai tabletista muokkausohjelmistoon.
- Tuo leike, jota haluat muokata yläruudusta ‘aikajanallesi’ (näytön alempaan laatikkoon).
- Siirry tehosteet paneeli ja etsi hyödyllisyys kategoriassa, näet vaihtoehdot Tilt-shift ympyrä ja Tilt-Shift Lineaarinen. Tai voit käyttää yläreunassa olevaa hakupalkkia ja etsiä kallistusta, jolloin näet kallistus-siirto-ympyrän ja kallistus-siirron lineaarisen.
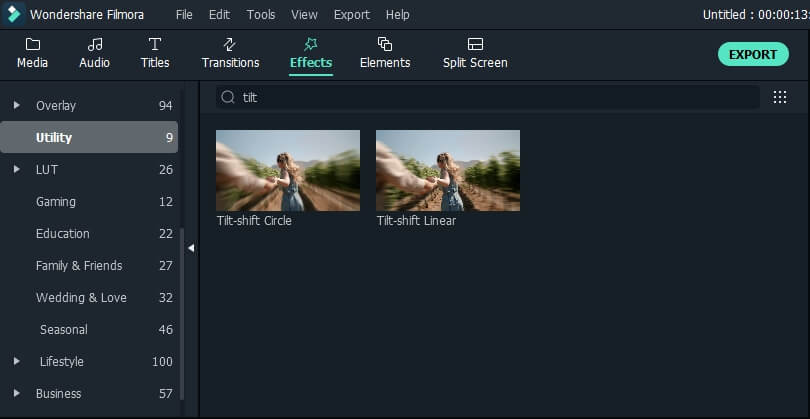
- Vedä tehoste muokattavan leikkeen osan päälle. Näitä tehosteita voidaan säätää muuttamaan tehosteen voimakkuutta, kokoa ja kiertoa.
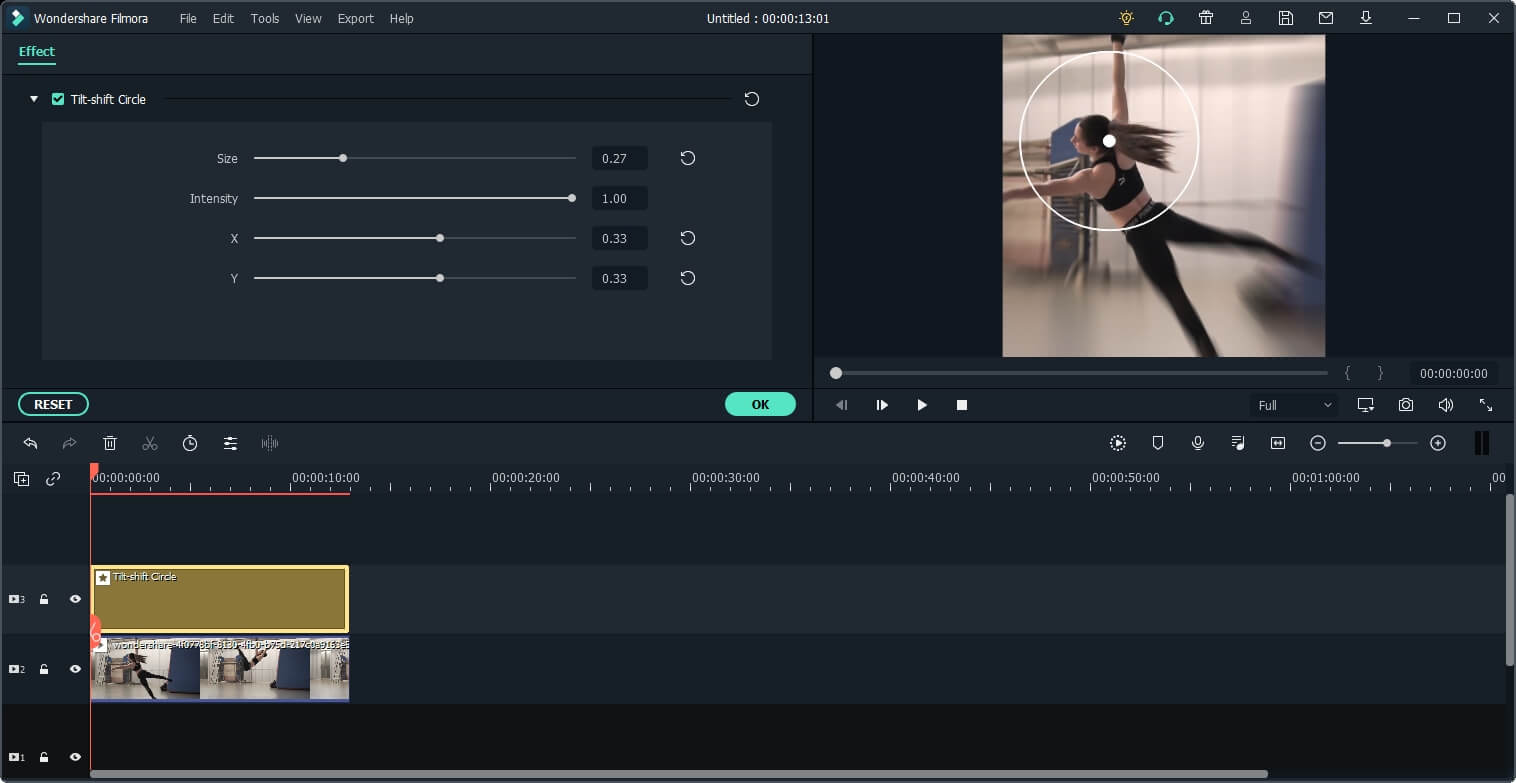
- Median vieminen FilmoraToolista on helppoa. Voit jakaa sisältösi tältä alustalta suoraan YouTubeen ja Vimeoon tai tallentaa tietokoneellesi. Klikkaa Vienti -painiketta käyttöliittymän pääominaisuuksissa, valitse muoto, jolla haluat sisältösi tallennettavan, ja nimeä tiedostosi vastaavasti. Valitse sijainti, johon haluat viedä sisällön, ja paina sitten Vienti.
Huomautus: Sen lisäksi, että käytät tilt-shift-ympyrää ja lineaarisia tehosteita bokeh-tuloksen luomiseen, voit myös kokeilla joitain bokeh-tehosteita suoraan. Kirjoita suoraan hakupalkkiin ‘bokeh’ ja kokeile sitten bokeh-peittokuvia ja tehosteita.
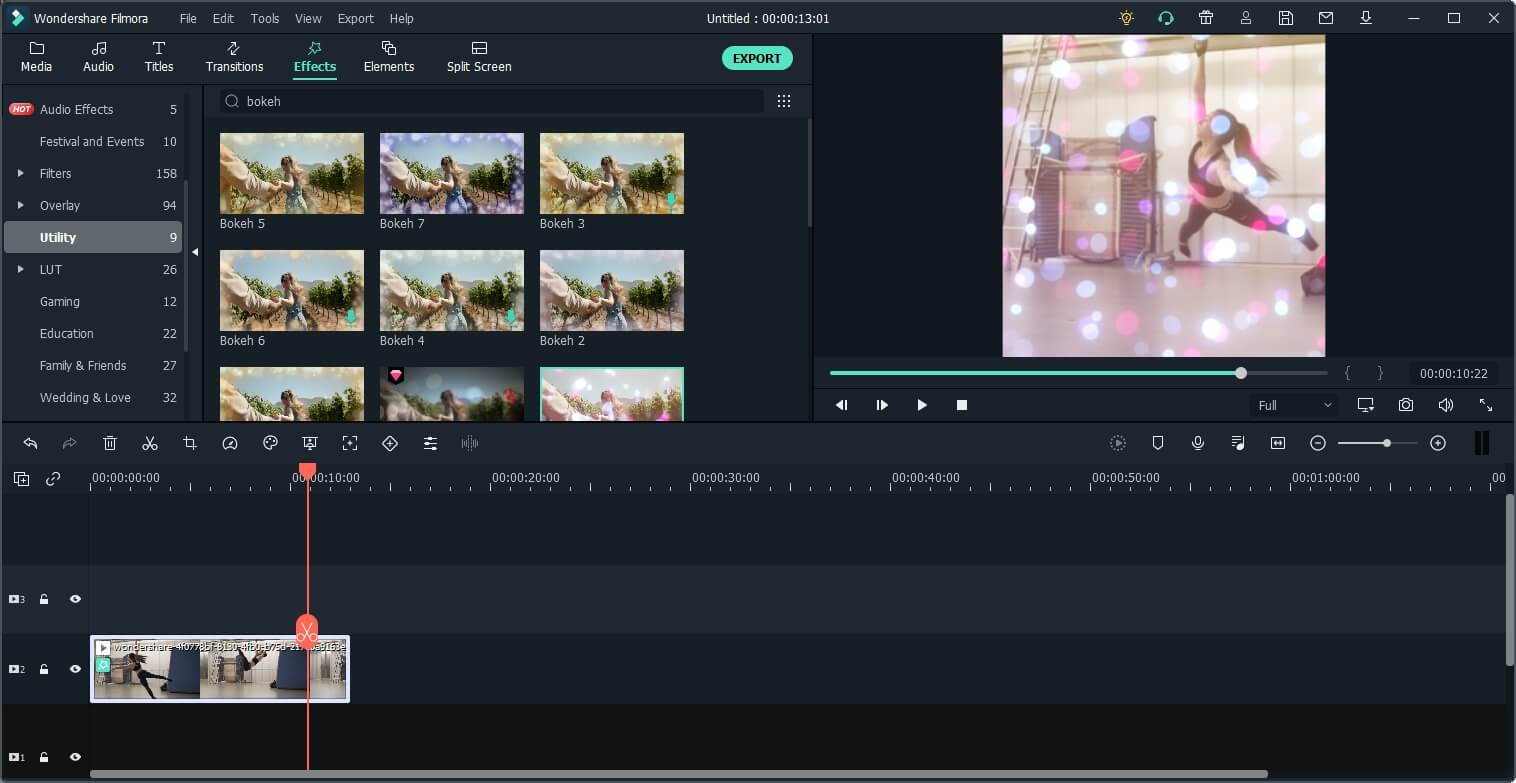
Noutoateria
Kaiken kaikkiaan Instagram on monipuolinen alusta, jonka avulla käyttäjät voivat luoda ja jakaa omaa ainutlaatuista sisältöään. Sovellus sisältää jatkuvasti uusia ominaisuuksia ja vaihtoehtoja, jotka auttavat ihmisiä maksimoimaan luovuutensa. Näihin ominaisuuksiin kuuluu Focus-työkalu tai Bokeh-efekti. Instagram Bokeh on mahdollista joissakin, mutta ei kaikissa, laitteissa. Jos Instagram-tililläsi ei ole mahdollisuutta käyttää Focus-ominaisuutta, on olemassa sovelluksia ja alustoja, jotka on suunniteltu erityisesti auttamaan sinua saavuttamaan tämä vaikutus.
Viimeisimmät artikkelit

