Wie kann man Videos auf Instagram umkehren? [Vollständige Anleitung]
Von den mehreren neuen Trends, die Schlagzeilen machen, hat das Reverse Video die meiste Aufmerksamkeit erhalten. Zuvor stellte Instagram eine Funktion zur Verfügung, mit der Sie ein Video aufnehmen und es dann umkehren konnten, um die Wirkung zu demonstrieren.
Da Instagram jedoch die Möglichkeit zum Umkehren von Videos aus Stories, Reels und Posts eliminiert hat, haben viele Benutzer nachgefragt, wie man Videos auf Instagram umkehren kann. Es gibt zwar keine einfache Lösung für dieses Thema, aber wir haben eine Technik, um das zu integrieren Reverse-Video-Instagram für unsere Leser. Lassen Sie uns ohne weiteres Umschweife loslegen!
Teil 1: Wie kann man Videos auf Instagram rückwärts aufnehmen?
Wenn Sie ein Video rückwärts abspielen, erzeugen Sie einige einzigartige Effekte mit Ihrem Video. Beispiele sind, Menschen rückwärts gehen zu lassen, sie dazu zu bringen, vorwärts statt vorwärts zu springen und rückwärts zu tanzen.
Während viele auch sagen würden, dass Sie die Prinzipien der Wissenschaft in Frage stellen können, sei es, indem Sie ein Mikrofon freigeben und sehen, wie es in Ihre Handfläche fliegt, oder einen Springbrunnen in Aktion filmen und eine Wiedergabe des Wassers zeigen, das bis ganz nach oben auf Ihrem Display steigt.
Sie können sogar Haustiere dazu bringen, rückwärts zu laufen und nach oben statt nach unten zu regnen. Viele der bedeutenden Videobearbeitungsanwendungen für Verbraucher (wie Snapchat) haben begonnen, dem Trend zu folgen, und sie tun es alle mühelos!
So können Sie Videos auf Instagram rückwärts aufnehmen:
Schritt 1: Wenn Sie ein Video erstellen möchten, das im Rückwärtsmodus abgespielt wird, öffnen Sie zunächst die Instagram-Geschichten Kamera.
Schritt 2: Wischen Sie durch die verfügbaren Auswahlmöglichkeiten am unteren Rand des Displays, wie z Freisprechen, Boomerang, Live, etc., bis Sie die erreichen Aufnahme zurückspulen Modus, der so aussieht, wie im Bild unten gezeigt.
Schritt 3: Klicken Sie auf die Aufnahmetaste am unteren Rand des Displays, um Videos zu erstellen.
Und da haben Sie es – Sie haben gerade ein Video im Rückwärtsmodus auf Instagram aufgenommen!
Teil 2: Wie kann man Videos auf Instagram Reels und Storys auf Mobilgeräten umkehren?
Um ein aufgezeichnetes Video umzukehren und später auf Instagram hochzuladen, können Sie auch eine mobile Videobearbeitungssoftware auf Android und iPhone ausprobieren. CapCut ist eines der besten Reverse-Video-Programme, das wir Ihnen am meisten empfehlen, von allen auf dem Markt erhältlichen.
Die Anweisungen zum Umkehren in CapCut sind nicht nur völlig kostenlos und ohne Wasserzeichen, sondern auch einfach zu befolgen. Mit einem einzigen Klick können Sie sofort ein Reverse-Video auf Ihrem Android- oder iOS-Gerät erstellen, ohne zuerst Einstellungen konfigurieren zu müssen.
Hier sind die Schritte, die Sie kennen und bei Bedarf üben sollten:
Schritt 1: Öffnen Sie die CapCut Anwendung auf Ihrem Smartphone und klicken Sie auf die Erstellen Sie ein neues Projekt Möglichkeit, zunächst.
Schritt 2: Wählen Sie nun das Video Ihrer Wahl auf dem Telefon aus Galerie und drücke die Verwenden Sie Schaltfläche, um es in die CapCut-App zu importieren.
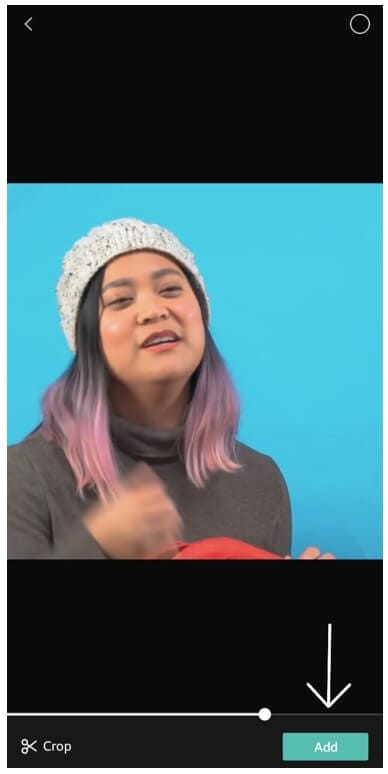
Hinweis: Wenn Sie Ihre vorherigen Story- oder Reels-Videos herunterladen möchten, können Sie einige davon ausprobieren Video-Downloader für Instagram um deine Videos zu bekommen.
Schritte: Nachdem die Datei importiert wurde, tippen Sie auf Effekte Option wie unten auf Ihrem Display angezeigt. Wischen Sie von den im Effekte-Menü verfügbaren Optionen nach rechts, bis Sie das erreichen Gleicht Option, wie im Bild unten gezeigt. Klicken Sie jetzt darauf.
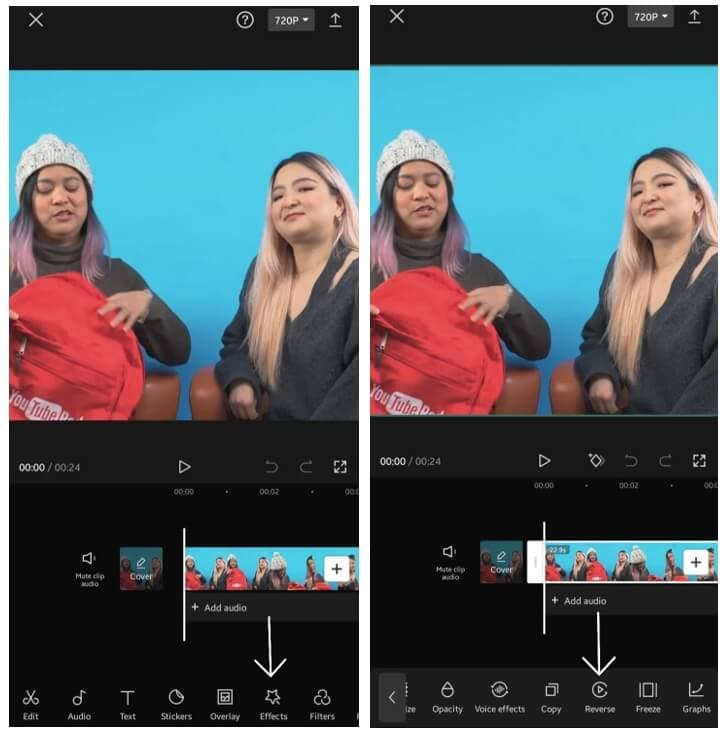
Schritt 4: In dem Moment, in dem Sie auf die Option „Umkehren“ klicken, beginnt das Video automatisch mit der Umkehrung. Es kann eine Weile dauern, das Video umzukehren, falls dies der Fall ist Größe des Videos es ist zu groß. In unserem Fall war dieses FilmoraTool-Video nur 24 Sekunden lang, was nicht länger als 40 Sekunden zum Umkehren dauerte.
Schritte: Sobald das Video umgekehrt ist, können Sie beginnen Exportieren die Datei durch Anklicken der Pfeilartig Option in der oberen rechten Ecke des Bildschirms. Und jetzt können Sie Teilen/Hochladen das umgekehrte Video auf Instagram.
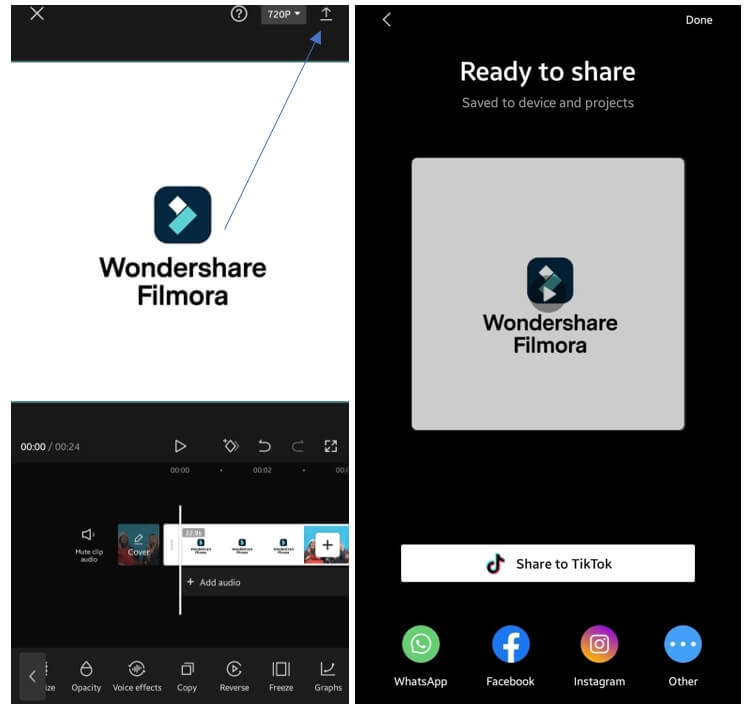
Teil 3: Wie kann man Instagram-Videos und -Audio auf dem Desktop umkehren?
In mehreren Fällen wurde der Umkehrvideoeffekt von den Filmemachern mit großem Vorteil genutzt.
FilmoraTool-Videoeditor ist ein hervorragendes Werkzeug, um den gewünschten Effekt zu erzielen. Es ist mit praktisch allen Videoformaten kompatibel, einschließlich AVI, DVD, kompatibles MPEG, MP4, MOV und MKV.
Für Win 7 oder höher (64-Bit)
Für macOS 10.12 oder höher
Wenn Sie einige Aufnahmen auf dem Desktop haben, können Sie einige Desktop-Video-Editoren ausprobieren, um ein umgekehrtes Video für Ins zu erstellen. Hier empfehlen wir FilmoraTool Video Editor, einer der Die besten Instagram-Video-Editoren auf Windows- und Mac-Computern und bietet Ihnen ein komplettes Set an Bearbeitungswerkzeugen, die von den einfachsten bis zu den fortschrittlichsten auf dem Markt reichen.
Schauen Sie sich den Artikel an, um es herauszufinden So bearbeiten Sie Instagram-Videos mit FilmoraTool Videoeditor im Detail. Und die folgenden Abbildungen zeigen, wie Sie den FilmoraTool-Videoeditor verwenden können, um einen umgekehrten Videoeffekt zu erzeugen:
Schritt 1: Öffnen Sie die FilmoraTool Video-Editor und wählen Sie Neues Projekt aus dem Hauptmenü. Dann, Importieren Sie Ihre Videodateien in die Timeline. Möglicherweise müssen Sie das Seitenverhältnis des Projekts je nach Bedarf auf 1:1 oder 9:16 ändern.
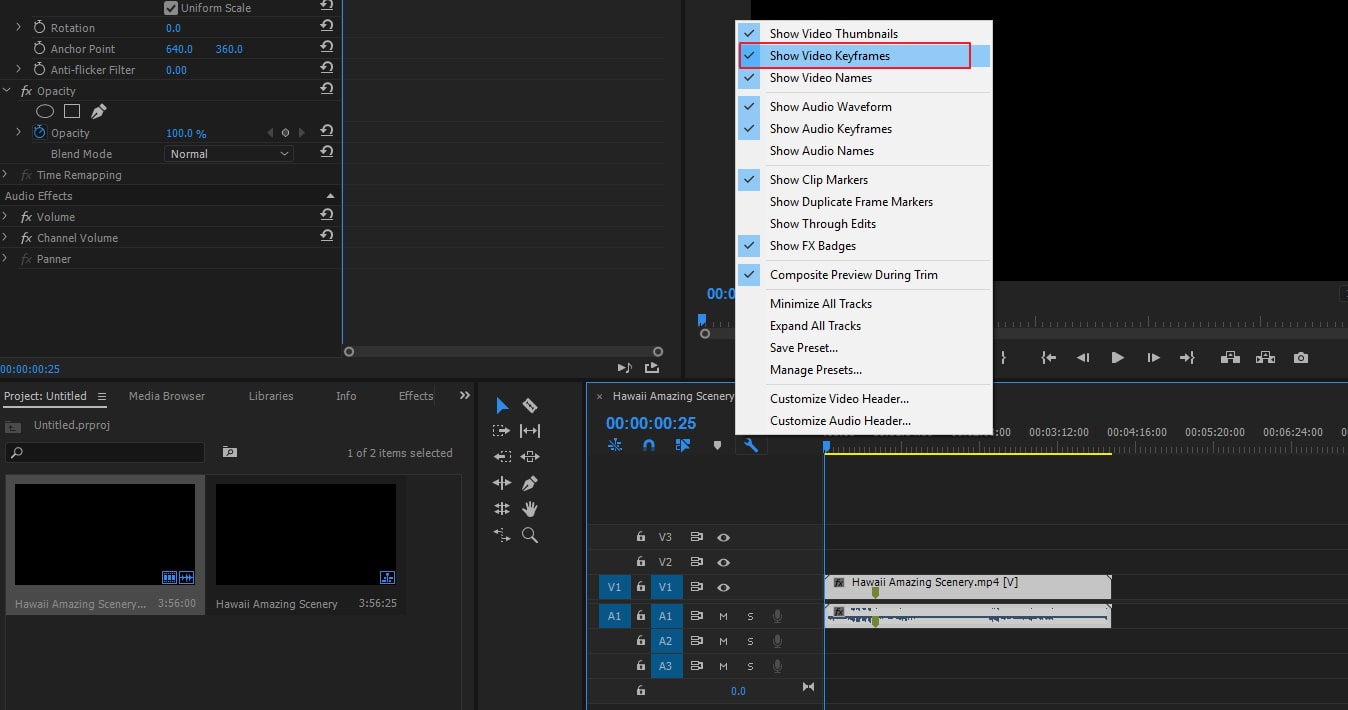
Schritt 2: Hier möchte ich nur den Umkehreffekt bei einer bestimmten Segmentierung hinzufügen, also teile ich den Videoclip. Wenn Sie nicht wissen, wie Sie das Video aufteilen, können Sie Folgendes überprüfen: So verwenden Sie den FilmoraTool-Videosplitter, um Videos in kleine Teile aufzuteilen.
Klicken Sie mit der rechten Maustaste auf den geteilten Clip in der Timeline, bewegen Sie den Mauszeiger über die Geschwindigkeit Option aus dem Kontextmenü und klicken Sie dann auf Gleicht Möglichkeit. Video und Audio werden automatisch mit normaler Geschwindigkeit in der Timeline umgekehrt, und Sie können es zur Überprüfung im Vorschaufenster abspielen.
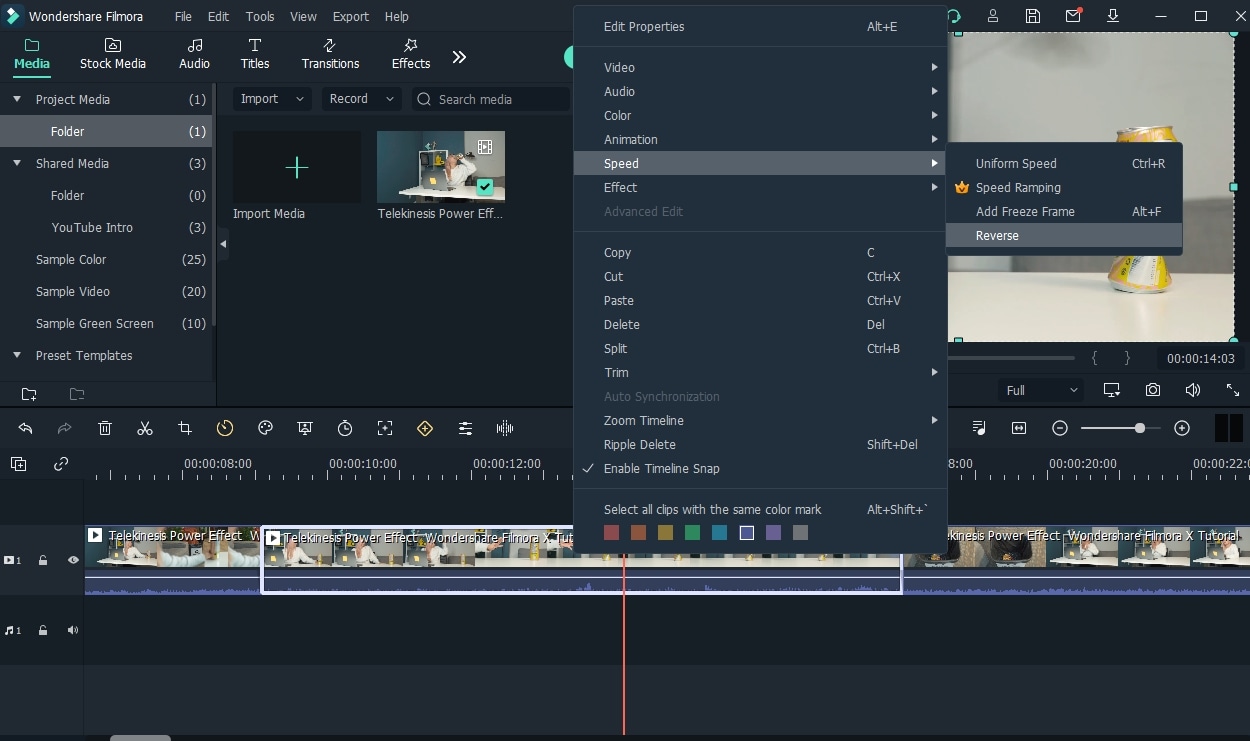
Klicken Sie auf das Dropdown-Menü auf Normalgeschwindigkeit in der Timeline, um die Wiedergabe zu verlangsamen oder zu beschleunigen.
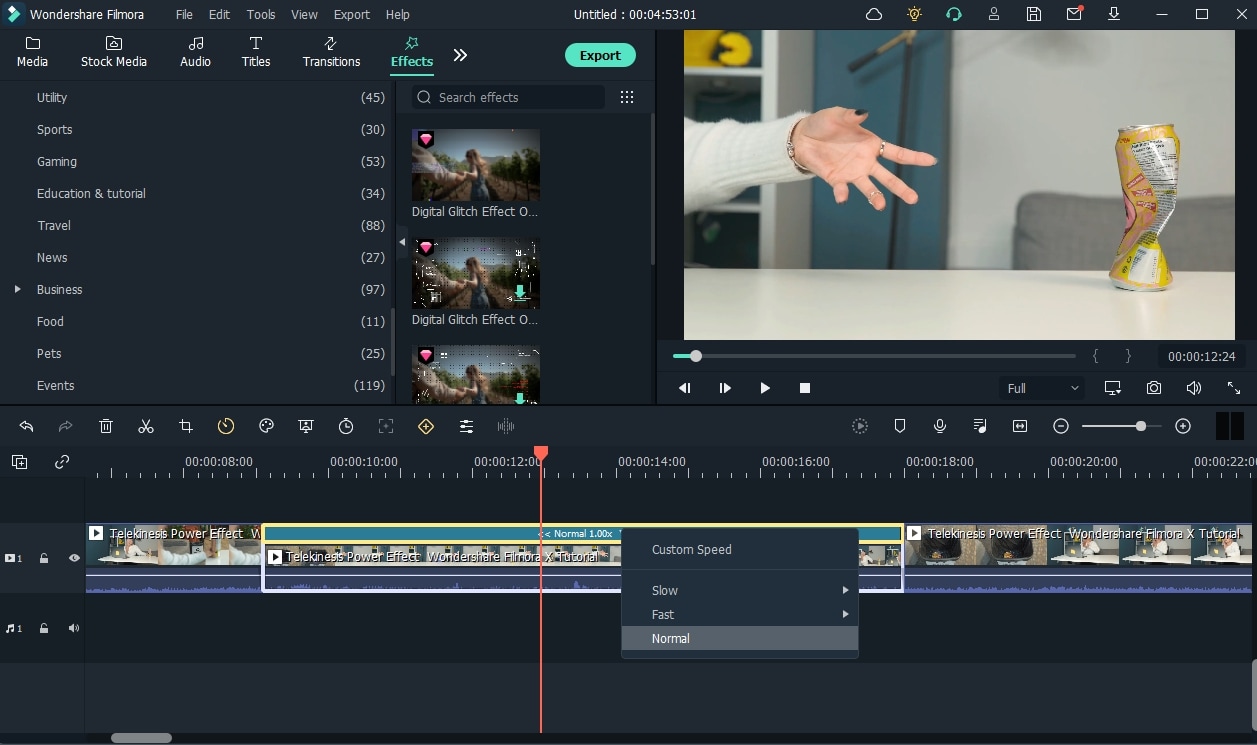
Falls Sie den verzerrten Ton nach dem Rückwärtsfahren nicht möchten, können Sie den Ton stumm schalten oder den Ton einfach vom Video trennen. Umkehren
Für Win 7 oder höher (64-Bit)
Für macOS 10.12 oder höher
Hinweis: Mit dem FilmoraTool-Videoeditor können Sie Filter und Akzente auf Ihren Film anwenden, wenn Sie ihn ansprechender gestalten möchten. Sie können einen Filter aus den auswählen Effekte Menü oben.
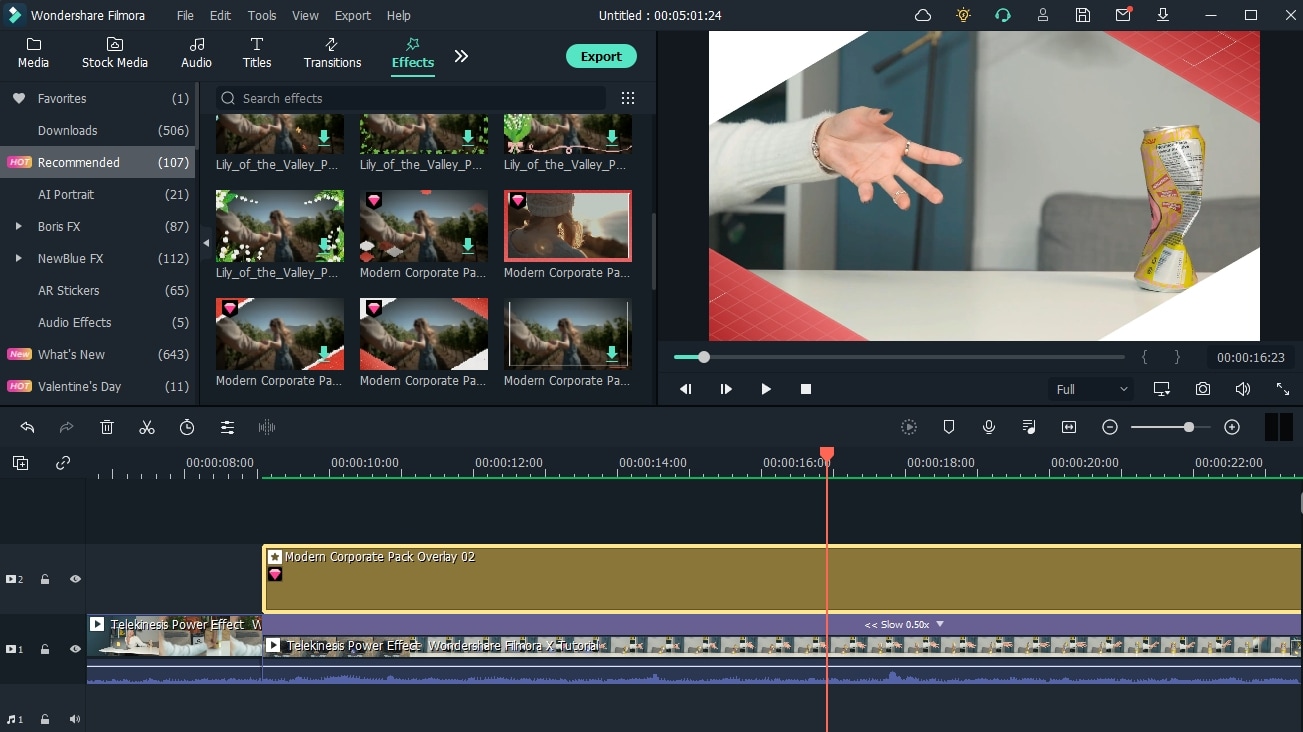
Schritt 3: Nachdem Sie das Video mit zusätzlichen Effekten, Filtern oder Elementen aufpoliert haben, können Sie dann auf die klicken Exportieren Schaltfläche, um das Video zu speichern. Sie können entweder ein Videoformat auswählen, um es lokal zu speichern, oder es direkt auf YouTube hochladen.
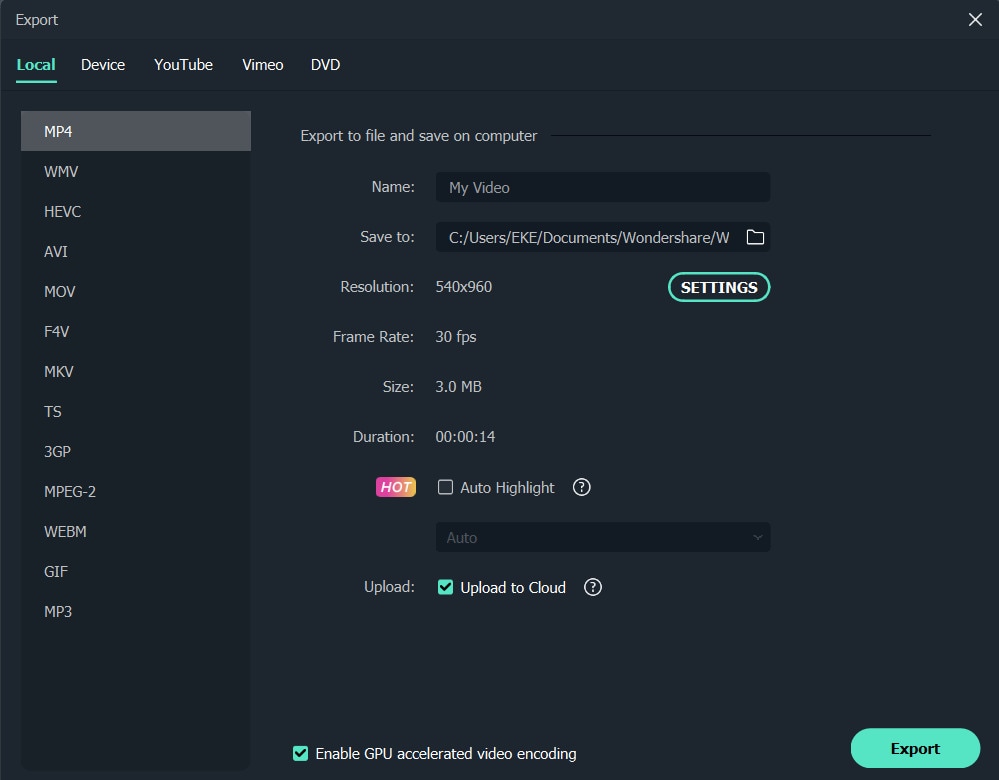
Teil 4: Wie kann man Instagram-Videos und -Audios online umkehren?
Wenn Sie keine Software installieren möchten, können Sie einige ausprobieren Online-Video-Geschwindigkeitswechsler or Online-Videoumkehrer. Hier empfehlen wir den Online UniConverter, um das Video sofort online umzukehren.
Mit seiner intuitiven Benutzeroberfläche können Sie schnell und einfach auf die zu erledigenden Aufgaben zugreifen, indem Sie einfach auf die Schaltfläche klicken, die der jeweiligen Arbeit zugeordnet ist. Es verfügt über zusätzliche Funktionen wie das Abschneiden von Teilen eines Films und, was vielleicht am wichtigsten ist, das Umkehren eines Videos. Es verfügt über eine der einfachsten Techniken, dies zu tun. Mit einem einfachen dreistufigen Verfahren sind Sie bereit, das Video online umzukehren!
Schritte: https://www.media.io/reverse-video.html und laden Sie dann die Videodateien hoch, die Sie rückgängig machen möchten, indem Sie die Links einfügen oder sie direkt in das Fenster ziehen und dort ablegen.
Schritte: Wählen Sie aus, wie oft Sie zurückgehen möchten. Alternativ können Sie die benötigte Portion abschneiden. Und klicken Sie dann auf die Gleicht Taste, um die Rückwärtsfahrt zu starten.
Schritte: Sehen Sie sich Ihre zurückgespulten Videos an und laden Sie sie auf Ihren Computer herunter, indem Sie auf die Schaltfläche Herunterladen klicken. Sie können auch auf das Dropdown-Menü klicken, um das Video zu speichern Google Drive or Dropbox.
Fazit
Laut Instagram besteht der Zweck, Instagram-Videos umzukehren und in Ihrem Instagram-Profil zu teilen, darin, Ihren Posts Vielfalt zu verleihen und gleichzeitig Ihre Zuschauer oder Follower zu beeindrucken. Während das Umkehren eines Videos unkompliziert ist, können Sie einen einzigartigen Look erhalten, indem Sie den Film zuerst mit Ihrer Kreativität filmen, bevor Sie ihn umkehren.
Wir haben im obigen Inhalt einige Lösungen zum Umkehren von Videos und Audio für Instagram-Videos bereitgestellt, ich hoffe, es ist hilfreich. Sie können ein Video im Rückspulmodus aufnehmen, um das Video auf Ins umzukehren, einige mobile Bearbeitungs-Apps oder Desktop-Video-Editoren ausprobieren oder Online-Videoumkehrer verwenden。
Von allen oben aufgeführten Möglichkeiten finden Sie die Verwendung von FilmoraTool am einfachsten und intuitivsten. Darüber hinaus können Sie mit den umfangreichen Bearbeitungswerkzeugen von FilmoraTool sogar noch bessere Filme produzieren, als Sie es sonst getan hätten.
Neueste Artikel