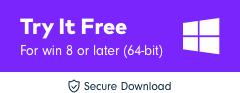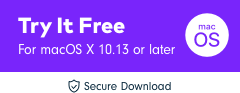Jak otočit/převrátit video v Adobe Premiere[2022]
Obrátil se na mě přítel, který nechal natočit nedávné svatební video své dcery s kamerou otočenou o 90 stupňů. Výsledkem je, že celá věc je horizontální. Jak bych mu to mohl opravit v premiéře? – Davide
Pokud máte stejný problém s Davidem, pak jste na správné stránce. Je nevyhnutelné natáčet různá videa z různých úhlů. V tomto případě je nutné videa otáčet. V tomto tutoriálu vám řekneme, jak otočit video v Adobe Premiere Elements a Pro.
- Část 1: Jak otočit/převrátit video v Adobe Premiere
- Část 2: Otočení/převrácení videa v aplikaci Adobe Premiere Elements
Můžete také rád: Jak oříznout videa v Adobe Premiere Pro >>
Část 1: Jak otočit/převrátit video v Adobe Premiere
Otočit/převrátit video Adobe Premiere Pro CC
Nyní lze podobnou práci s otočením/převrácením videa dosáhnout pomocí Nejnovější verze z Premiere Pro, což je Adobe Premiere Pro CC. Celý proces se může zdát složitý, ale pokud budete postupovat podle níže uvedených kroků, zjistíte, že převrácení videa bude snazší.
Krok 1: importujte video
Spusťte program. Kliknutím na Soubor a import začněte převracet video. Po importu jej přetáhněte na časovou osu.

Krok 2: Zvýrazněte klip
Zvýrazněte požadovanou část videa na panelu časové osy.

Krok 3: Přejděte na ovládací prvky efektů
V ovládacích prvcích efektů hledáte možnost „Pohyb“. Klikněte na rotaci. Je uprostřed panelu.

Krok 4: Zadejte stupeň převrácení videa
Můžete zadat 180 pro otočení videa nahoru a dolů. Zadejte 90 pro otočení ve směru hodinových ručiček. Můžete také změnit kulatý stůl a otočit video.

Další informace pro urychlení procesu rotace
Pokud chcete provést horizontální rotaci, můžete použít efekt transformace k rychlému otočení o 180 stupňů. Pro začátečníky je snadné použití. Zkontrolujte níže uvedené kroky.
- Najděte panel efektů Transform on Distort. Poté přetáhněte na klip.
- Nejprve musíte zrušit zaškrtnutí políčka Jednotné měřítko.
- Změňte šířku měřítka na -100 pro horizontální otáčení.
Část 2: Otočení/převrácení videa Adobe Premiere Elements
Premiere Elements poskytuje uživateli možnost otočit/převrátit video pomocí softwaru. Kroky, jak tak učinit, jsou vysvětleny níže:
- Spusťte program a otevřete videoklip, který chcete upravit.
- Dále upravíte polohu videoklipu. Chcete-li to provést, otevřete klip v rychlém náhledu a poté jej přetáhněte na panel monitoru a poté jej upravte.
- Dále můžete kliknout na tlačítko ‘Applied Effects’ a změnit velikost klipu.
- Pokud požadujete použít původní měřítko, pak po importu vašeho video souboru vyberte klip a přejděte na „Možnosti videa“ a zrušte výběr „Přizpůsobit na velikost snímku“.
- Nyní můžete klip otočit v rychlém zobrazení nebo na časové ose expertního zobrazení kliknutím na tlačítko ‘Applied Effects’.
- Okamžitě se otevře panel Applied Effects, odtud ‘Rozbalte pohybový efekt’ a klikněte na ‘Rotate Right’ nebo ‘Rotate Left’, abyste dosáhli otočení o 90o.
- Potom upravíte kotevní body klipu přetažením jezdců kotevních bodů pro pohybový efekt.
Podívejte se na toto video níže a dozvíte se více podrobností.
Jednodušší způsob, jak otočit/převrátit video v nástroji FilmoraTool
Nástroj Filmor je jedním z nejjednodušších softwarů pro úpravu videa, který můžete použít na Windows nebo Mac. Jednou z úžasných věcí na tomto programu je, že si jej můžete stáhnout zdarma, aniž by vám chyběly nějaké funkce.
A pokud si přejete odstranit vodoznak, můžete si zakoupit FilmoraTool a použít jej pro své akademické a profesionální projekty.
Je to spolehlivý software se všemi skvělými nástroji, které se navíc snadno používají.
Takže pokud to chcete vědět jak otočit nebo převrátit video ve FilmoraTool, postupujte podle následujících kroků, abyste to udělali během několika minut.
Krok 1: Spusťte FilmoraTool na vašem systému
Vzhledem k tomu, že jste si již stáhli a nainstalovali FilmoraTool do operačního systému, otevřete software a kliknutím na tlačítko „Soubor“ v horní nabídce importujte svá videa.
Nebo můžete také kliknout na modrou ikonu s velkým znakem „+“ uprostřed obrazovky a importovat své video nebo jakýkoli jiný soubor.

Krok 2: Přetáhněte své video na časovou osu
Po importu videa najeďte kurzorem myši na video. Poté stiskněte a podržte levé tlačítko myši a přetáhněte video na časovou osu.

Pokud to uděláte správně, uvidíte video na „obrazovce náhledu“ na levé straně.

Vidíte, že video je natočeno svisle. Proto i po importu a přetažení na časovou osu zůstane na obrazovce náhledu podobný. A pokud si všimnete, kolem obou stran videa je šedá oblast, která by měla být černá.
Proč? Je to proto, že šedá oblast na obrazovce náhledu FilmoraTool definuje, že vy nebo divák můžete vidět pouze tu konkrétní část videa, která zůstane mezi šedými stranami.
Pokud tedy v tomto případě otočíte nebo překlopíte video, ořízne jakoukoli část videa, která podkrývá šedé strany, jako je tento.

To znamená, že před otočením nebo převrácením videa musíte opravit rozlišení.
Jak to udělat? Viz další krok.
Krok 3: Změňte nastavení projektu
Přejděte na možnost „Soubor“ v horní nabídce a klikněte na „Nastavení projektu“.

Zobrazí se nové okno s možnostmi „Rozlišení“ a „Snímková frekvence“.
Video použité v tomto tutoriálu má standardně rozlišení 9:16, abyste mu dobře rozuměli.

Budete jej tedy muset změnit na opačná čísla kliknutím na rozevírací nabídku. Například „16:9“ a klikněte na tlačítko „OK“.

Poznámka: Ať už je rozlišení vašeho videa jakékoli, pokud šedá oblast překrývá váš videoklip při jeho otáčení nebo překlápění v nástroji FilmoraTool, měli byste vždy změnit rozlišení výběrem opačného čísla v části „Nastavení projektu“, jak je znázorněno v kroku 3 tohoto návodu.
Zde je vidět, že šedá přešla do černé.

Krok 4: Otočte nebo překlopte své video
Dvojitým kliknutím na video na časové ose zobrazíte nastavení „Transformovat“.
V nastavení transformace uvidíte možnosti „Otočit“, „Převrátit“ a „Měřítko“.

Nyní použijte posuvníky před každou možností k otočení nebo převrácení videa při prohlížení výsledků na obrazovce náhledu.


Naopak můžete kliknutím na tuto modrou tečku/bod na obrazovce náhledu otočit video pomocí myši.

Krok 5: Přizpůsobte své video
Když jste spokojeni s otáčením a překlápěním videa, dalším krokem je upravit rozlišení otočeného videa podle rozlišení (16:9), které jste nastavili v kroku 3.
Chcete-li to provést, můžete pomocí myši uchopit rohové body/body videa a upravit jej na rozlišení.

Nebo jednoduše použijte posuvník z nastavení transformace k provedení stejného úkolu.

Krok 6: Exportujte své video
Kliknutím na tlačítko exportovat uložíte natočené video do počítače.
FilmoraTool umožňuje otáčet a převracet jakékoli video bez větších překážek. Vše, co potřebujete, je správně postupovat podle pokynů a užívat si stará videa s novými změnami a úpravami.
Závěrečná myšlenka
Po přečtení tohoto článku víte, jak otočit video v Premiere. Úroveň složitosti provádění tohoto jednoduchého úkolu je při použití produktů Adobe poměrně vysoká. Člověk by se přirozeně mohl uchýlit k jednodušší a efektivnější možnosti jako alternativě.
Doporučený software pro efektivní úpravu videa a úsporu času je FilmoraToolPro.
Pomáhá vytvářet profesionálně upravená videa s snadno použitelné rozhraní pro lidi s menšími zkušenostmi s úpravami videa ve srovnání s Premiere.
Můžete zadat stupeň pro převrácení videa nebo změnit směr kulatého stolu. Stačí si jej zdarma stáhnout a vyzkoušet!
Chcete-li nyní otočit/převrátit videoklip ve FilmoraToolPro, můžete snadno provést následující jednoduché kroky:
- Spusťte program a přetáhněte videoklipy na panel médií.
- Nyní, v Řízení klikněte na tlačítko transformovat. Chcete-li video otočit, můžete změnit směr kulatého stolu.
- Když jste s orientací spokojeni, můžete kliknutím na export uložit video.
poslední články