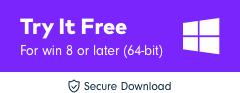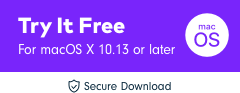Systémové požadavky Premiere Pro: Jak nastavit počítače
Všichni víme, že Adobe Premiere Pro je jedním z nejlepších profesionálních softwarů pro úpravu videa, zatímco ke spuštění tak výkonného softwaru pro úpravu videa budete možná potřebovat také výkonný Windows PC nebo Mac. Přestože většina moderních počítačových systémů dokáže spustit Adobe Premiere ihned po vybalení, před instalací softwaru nebo v případě, že stavíte nebo kupujete nový počítač, je třeba provést několik kroků a potenciálních rozhodnutí, abyste zajistili co nejlepší zážitek. možné pomocí softwaru.
Můžete také rád:Nejlepší alternativy Adobe Premiere >>
Nižší systémové požadavky na střih videa s FilmoraToolPro
Pokud je pro vás úprava videa nová a zařízení, které používáte, je staré, zvažte systémově přátelský video editor FilmoraToolpro, což je výkonný, ale snadno použitelný nástroj pro začínající uživatele. Podporuje Windows a Mac. Jeho minimální procesor podporuje Intel Core i3, RAM 4 GB, což má opravdu nízké systémové nároky. Můžete jej použít k eidt videu plynule bez zpoždění. Prozkoumejte to ještě dnes!
Podívejte se na náš výběr nejlepší software pro úpravu videa pro Windows
Minimální systémové požadavky pro spuštění Premiere Pro na Windows a Mac v roce 2022
Váš počítač by měl minimálně splňovat minimální specifikace níže ke spuštění Premiere Pro, a pokud potřebujete upravit některá VR videa, konfigurace vašeho počítače by měla být vyšší podle seznam minimálních specifikací na jejich webových stránkách.
- Intel 6th nebo novější procesor
- Windows 10 (64bitový) 1703 nebo novější / MacOS V10.12 novější
- RAM 16GB; 4GB GPU VRAM
- Rychlý interní SSD
- 1920 * 1080 Rozlišení displeje
- 32-bit grafická karta
- Připojení k internetu
Je však důležité si uvědomit, že se jedná o minimální specifikaci a nemusí nutně poskytovat uspokojivou uživatelskou zkušenost. U doporučených specifikací je mnohem pravděpodobnější, že poskytnou druh výkonu očekávaného od softwaru, a ty by měly být použity jako vodítko pro minimální specifikace pro nový počítač nebo jakékoli upgrady plánované před instalací.
Jak zkontrolovat specifikace počítače
Vzhledem k tomu, že Premiere Pro CC funguje na systému Windows 10 pouze po vydání 2018 13.0, ukážeme vám, jak zkontrolovat, zda váš počítač splňuje požadavky pro spuštění Premiere Pro na Windows 10.
- Stisknout Klávesa Windows + E na klávesnici vyvolat Průzkumník Windows.
- Pravým tlačítkem myši na Toto PC možnost na postranním panelu a poté vyberte Nemovitosti z kontextové nabídky.
- Zobrazí se okno se specifikací systému, které vidíte Procesor, RAM, typ systému a další systémové informace.

Kontrola specifikace na vašem Macu je snadná, stačí kliknout na Ikonu Apple v levém horním rohu vašeho Macu a poté vyberte About This Mac volba. Ve vyskakovacím okně uvidíte informace včetně rychlosti procesoru, paměti a grafické karty atd.
Jak nastavit počítač pro premiéru
1. Procesor
I když software poběží na procesoru Core2Duo intel nebo Phenom II AMD, stojí za zmínku, že rendering může být pro procesor velmi náročná práce a nejrychlejší možný procesor v rámci vašeho rozpočtu se vyplatí v rychlosti úprav. Obecně platí, že i Core I3, nejlevnější ze současné řady Intel, bude výrazně rychlejší než starší procesory, ale protože Premiere spokojeně využívá vícejádrové procesory naplno, pokud rozpočet může dosáhnout čtyřjádrového nebo více procesoru, Premiere je tedy software, který těží ze zvýšení výpočetního výkonu více než většina ostatních.
2. Memory
Další úvahou je paměť. Minimální specifikace navrhuje 4 GB RAM s doporučenými 8 GB, pro spolehlivý a plynulý chod zvažte minimum 8 GB a jděte za tolik, kolik můžete. U počítače, který se používá i k jiným činnostem, může multitasking vidět i 24 GB RAM, které jsou plně využity, zvláště pokud pracujete na HD obsahu.
Když už mluvíme o obsahu, je to další aspekt paměti, na který je třeba se podívat. Zatímco pro ukládání médií, na kterých pracujete, můžete použít úložnou jednotku, která obsahuje vše ostatní ve vašem počítači, zejména pro HD obsah a pro bezproblémový a nejrychlejší možný provoz je vhodné rezervovat si jeden disk, nejlépe 7200 ot./min. nebo rychlejší, výhradně pro vaše média. Šířka pásma a doba přístupu znamenají, že Premiere bude výrazně rychlejší v provozu s médii na vyhrazené jednotce.
3. Grafický
Posledním aspektem specifikace, který je třeba zvážit, je grafika. Adobe Premiere používá funkci zvanou Mercury Playback Engine, která umožňuje mnohem rychlejší a plynulejší přehrávání videa bez vykreslování, má dva režimy, pouze software a Režim akcelerace GPU (pomocí CUDA nebo OpenCL). Režim akcelerace GPU nabízí výrazné zvýšení výkonu, a proto je velmi žádoucí. Ne všechny GPU jsou však kompatibilní s Mercury Playback Engine, seznam těch, které jsou, najdete na dříve odkazované stránce specifikací, takže pokud se staví nebo kupuje nový počítač nebo se před instalací zvažují upgrady, je vysoce žádoucí používat kompatibilní GPU tam, kde je to možné.
5. Nastavení
Po pokrytí základních specifikací počítače, který zlepší provoz Premiere, je nyní čas podívat se na nastavení počítače a na to, jak to může ovlivnit výkon a použitelnost Premiere.
První věc, kterou je třeba pochopit, je, že střih videa, zejména HD videa, je náročný na šířku pásma, ve skutečnosti zaplňuje během provozu pruhy mezi CPU, RAM, GPU a pevným diskem. Rozložením využití této šířky pásma na několik zařízení může dojít k obrovskému nárůstu výkonu, takže jedním z nejlepších způsobů, jak optimalizovat počítač pro Premier, je upravit způsob používání pevných disků. Jak efektivní to může být, závisí na počítači, který používáte, takže se zde pokusíme pokrýt několik různých možností.
6. pohon
Pokud váš počítač obsahuje jednu jednotku, jednoduše nainstalujte Premiere a začněte ji používat, zde nejsou k dispozici žádné možnosti.
Pokud existují dva disky, ponechte si jeden pro operační systém, programy a soubory mezipaměti. Druhý disk používejte výhradně pro soubory video projektů, exportované projekty a náhledy.
Pokud má počítač tři jednotky, ponechte si jednu pro operační systém a programy, druhou pro soubory videoprojektů a třetí použijte pro náhledy, soubory mezipaměti a exportované projekty.
Pokud máte přístup k ještě více jednotkám, rozdělte mezipaměť z náhledů a nakonec mějte každý jeden disk pro náhledy, exporty a mezipaměť. Rozložení souborů na co nejvíce jednotek zvyšuje výkon tím, že umožňuje provádění různých operací čtení/zápisu bez vzájemného rušení.
To je teorie, ale jak toho dosáhnout? To se provádí v rámci samotné Premiere, má dvě části, přístup k umístění souborů mezipaměti médií se provádí pomocí nabídky úprav, po cestě upravit > předvolby > média.

Změna umístění souborů projektu, náhledů a exportů je stejně snadná a lze k ní přistupovat prostřednictvím nabídky projektu pomocí cesty projekt > nastavení projektu > stírací disky.

7. Nastavení sekvence
Při práci s Premiere je důležité mít správná nastavení pro typ média, které používáte, a povahu konečného výstupu. To se v rámci Premiere provádí funkcí známou jako sekvence.
Po vytvoření nového projektu se zobrazí dialogové okno sekvence. V jednom projektu můžete mít tolik sekvencí, kolik chcete, ale Premiere vždy předpokládá, že potřebujete alespoň jednu, a proto potřebuje vytvořit první, aby bylo možné na projektu pracovat. Jakékoli médium, audio i video, umístěné do sekvence se automaticky přizpůsobí nastavení této sekvence, takže budete chtít zvolit nastavení, která co nejvíce odpovídají původnímu médiu. Každá sekvence v projektu může mít v případě potřeby různá nastavení, protože to snižuje zátěž CPU a urychluje a zrychluje proces.
Dialog sekvence má tři záložky, Předvolby sekvence, Nastavení a Stopy
Karta Předvolby výrazně zjednodušuje nastavení nové sekvence. Výběr předvolby umožňuje aplikaci Premiere vybrat nastavení, která nejlépe odpovídají zvolenému formátu videa a zvuku. K dispozici je široká škála předvoleb, které vyhovují nejběžněji používaným typům médií, jsou organizovány podle formátů fotoaparátu. V rámci každé skupiny je k dispozici mnoho nastavení a konfigurací, ze kterých si můžete vybrat podle velikosti rámců a prokládání. I když výběr správné předvolby může být pro nezasvěcené trochu skličující, jediné, co je potřeba, je zajistit správný počet snímků za sekundu, velikost snímku a kodek.

Jakmile je předvolba vybrána, můžete přejít na kartu nastavení a upravit předvolbu ručně. Některá nastavení nebudou na této kartě upravitelná kvůli specifické optimalizaci požadované pro vstupní médium.
Protože předvolby odvádějí tak dobrou práci, není opravdu nutné nic upravovat na záložce nastavení, a pokud se nesnažíte udělat něco velmi specifického.
Zatímco standardní předvolby jsou obvykle vhodné, příležitostně si můžete přát vlastní nastavení. Chcete-li to provést, vyberte předvolbu sekvence, která se blíží vašemu médiu, a poté proveďte vlastní výběr na kartě Nastavení. Výběrem možnosti Uložit předvolbu na kartě Nastavení pak můžete vytvořit vlastní nastavení s těmito parametry. V dialogovém okně Uložit nastavení dejte předvolbě vhodný název a přidejte potřebné poznámky. Předvolbu lze nalézt ve složce Vlastní v části Dostupné předvolby.
Uživatelé s Apple Prores Codec na svých počítačích jej mohou v případě potřeby použít jako náhledový kodek. Výběrem Quicktime jako formátu náhledu ve vlastním režimu úprav a nakonec Apple Prores jako požadovaného kodeku.
závěr
Pokud váš počítač nesplňuje požadavky na spuštění Premiere Pro, možná budete muset utratit nějaké peníze za nákup výkonného počítače nebo si vybrat jiný profesionální software pro úpravu videa podobný Premiere Pro nebo zvolit software pro úpravu videa, který má nižší požadavky na nastavení počítače, jako je FilmoraToolPro. Pokud váš počítač není dostatečně výkonný na to, aby spustil Premiere Pro, získáte hrozné zkušenosti s úpravou záběrů kvůli dlouhé době načítání a zaseknutí přehrávání.
poslední články