كيف تصنع وتستخدم شاشة خضراء بسهولة [دروس 2022]
تشترك ثلاثيات Matrix و Lord of the Rings أو أحدث تكملة لـ Avengers في شيء مشترك. لم يكن من الممكن تصوير أي من هذه الأفلام قبل ثلاثين عامًا لأن تقنية الشاشة الخضراء لم تكن متقدمة كما هي اليوم.
المناظر الطبيعية الخيالية ، التنانين التي تنفث النار أو تعويذات السحرة هي مجرد لمحة عما يمكن إنجازه باستخدام شاشة خضراء في استوديو أفلام. أدى تقدم التكنولوجيا الرقمية إلى جعل هذه التقنية السينمائية في متناول صانعي الأفلام بشكل أكبر ، ولا يعني استخدامها في الفيديو الخاص بك أنه يجب أن يكون لديك عدة ملايين من ميزانيات الإنتاج.
كل ما تحتاجه لخلق محيرة للعقل تأثيرات بصرية قطعة من القماش الأخضر وكاميرا يمكنها التقاط فيديو عالي الجودة.
دعنا نتعمق أكثر في العالم السحري لصناعة أفلام الشاشة الخضراء واكتشف كيف يمكنك استخدامها في مقاطع الفيديو الخاصة بك ، حتى إذا كنت تعمل على فيلم منخفض التكلفة.
- الجزء 1: ما هي الشاشة الخضراء؟
- الجزء 2: كيفية عمل لقطات بتأثير الشاشة الخضراء؟ [2 طرق]
- الجزء 3: كيفية استخدام فيديو الشاشة الخضراء لتركيب؟
تحقق من أحد مقاطع الفيديو الإبداعية على الشاشة الخضراء في الفيديو أدناه [لا تخف]
الجزء 1: ما هي الشاشة الخضراء؟
على المدى شاشة خضراء أو مفتاح كروما هو وصف ذاتي لأن التقنية تعرض أحد الممثلين على خلفية خضراء أو زرقاء.
بطبيعة الحال ، قد تتساءل لماذا يجب أن تكون الشاشة خضراء أو زرقاء؟
والسبب هو أن هذين اللونين يعتبران الأبعد عن لون البشرة الطبيعي ، مما يتيح للمحررين استبدال الخلفية دون التعرض لخطر الإضرار بالشكل البشري على الشاشة.
1. ما هو التاريخ وراء الشاشة الخضراء؟
نشأت تقنية Blue Screen من أوائل الثلاثينيات ومنذ ذلك الحين تم استخدامها في أفلام لا تعد ولا تحصى حصدت جوائز الأوسكار عن المؤثرات الخاصة ، بما في ذلك The Empire Strikes Back لجورج لوكاس.
شاهد الفيديو أدناه وستحصل على فهم أكثر تفصيلاً لتطور تكوين الشاشة الخضراء.
Green Screen هي تقنية أكثر حداثة أصبحت شائعة في عصر الأفلام التي تم تصويرها بالكاميرات الرقمية. المفهوم الأساسي لهذه التقنية بسيط نوعًا ما ، ضع الممثل على خلفية أحادية اللون وقم بتصوير كل الحركات التي تظهر على الشاشة أو الحوارات أو أي حركة أخرى ذات المناظر الخلابة ثم استبدل الخلفية بالمناظر الطبيعية أو مناظر المدينة الرقمية أو التصميمات الداخلية المستقبلية باستخدام المؤثرات المرئية أن كل برنامج تحرير فيديو احترافي يتميز به.
2. ما هي أفضل المعدات لتصوير مقاطع فيديو الشاشة الخضراء؟
لجعل الشاشة الخضراء تعمل بشكل جيد ، يُنصح باستخدام كاميرا عالية الجودة تلتقط فيديو بجودة HD. ومع ذلك ، ستعمل أي كاميرا تقوم بتصوير مقاطع الفيديو بتنسيقات MP4 و MOV ، بما في ذلك كاميرات الهاتف. ستحتاج أيضًا إلى برنامج Chroma key عالي الجودة ، والعديد منها متوفر في السوق ويمكن حتى تنزيل البعض الآخر مجانًا. تتضمن بعض البرامج Windows Movie Maker 2.0 ، موفيو فينال كت برو X.
ومع ذلك ، فإن برامج المستهلك لها تأثيرات مفتاح Chroma بدرجة أقل. بالنسبة للصور الثابتة ، يحتوي Adobe Photoshop على ميزة مفتاح Chroma مضمنة تسمح للمستخدمين بمعالجة الصور الملتقطة بخلفية خضراء عن طريق تغييرها إلى ما يريدون. تأتي العديد من البرامج بخلفيات Chroma key ، ويمكن تنزيل البرامج الأخرى بشكل منفصل.
الجزء 2: كيفية عمل لقطات بتأثير الشاشة الخضراء؟
طريقة 1: كيف تصنع فيديو بتأثير شاشة خضراء
على الرغم مما قد تعتقده ، ليس عليك أن تكون بيتر جاكسون أو أحد مخرجي هاري بوتر لتتمكن من استخدام تقنية الشاشة الخضراء في فيلمك.
في الواقع ، كل ما تحتاجه هو كاميرا يمكنها تصوير فيديو عالي الجودة وحامل ثلاثي القوائم وقطعة من الورقة الخضراء ستستخدمها كخلفية.
الخطوة 1: الإعداد
لا يعد إعداد موقع تصوير مشاهد الشاشة الخضراء أمرًا صعبًا للغاية ، ولكن قبل البدء في ترتيب المعدات الخاصة بك ، يجب عليك أولاً تحديد ما إذا كنت تريد تصوير المشهد في الاستوديو أو في مكان خارجي في وضح النهار.
يمكن أن يكون التصوير بالخارج اختيارًا ممتازًا إذا لم يكن لديك أضواء موضعية لأن ضوء الشمس يمكن استخدامه لإضاءة المشهد بشكل مثالي. ومع ذلك ، من المحتمل أن يمنحك استخدام الأضواء الكاشفة في بيئة خاضعة للرقابة مزيدًا من الحرية الإبداعية ، لأنه لا داعي للقلق بشأن الظلال أو تغيرات الإضاءة المفاجئة.
الخطوة 2: وضع الشاشة الخضراء

قد يبدو هذا كخطوة سهلة ، ولكن فشل في مسح الورقة الخضراء التجاعيد قد تسبب قدرا كبيرا من المتاعب في مرحلة ما بعد الإنتاج. تأكد من أن قطعة الورقة التي تستخدمها كخلفيتك سلسة تمامًا لأنه حتى أصغر التجاعيد ستكون مرئية بمجرد إزالة الخلفية في برنامج تحرير الفيديو.
الخطوة الثالثة: الملابس

لا ينبغي أن يكون الزي الذي يرتديه ممثلوك أمام الشاشة الخضراء أخضر ، لأن برنامج التحرير سيزيل جميع الأجزاء الخضراء من اللقطة بما في ذلك الأجزاء الخضراء من الزي.
لتجنب التعامل مع هذه المشاكل ، اختر الألوان المتناقضة مع الخلفية الخضراء أو الزرقاء حتى لا تضطر إلى إعادة تصوير المشاهد. إذا كنت ترغب في جعل ممثلك شفافًا باستخدام الملابس التي لها نغمات مماثلة للخلفية مبررة تمامًا.
الخطوة 4: تصوير مشهد الشاشة الخضراء
بمجرد اختيار الموقع ، وضبط الأضواء ، واختيار الألوان المناسبة للزي الذي تكون جاهزًا لبدء التصوير. تأكد من أن الكاميرا ثابتة تمامًا عن طريق وضعها على حامل ثلاثي الأرجل لتجنب اهتزاز الكاميرا. اسمح للممثلين بأداء المشهد وحاول الانتباه عن كثب إلى كل التفاصيل في اللقطة لأنها ستتيح لك تحقيق نتائج أفضل.
تعرف على مزيد من التفاصيل حول: كيفية تصوير فيديو شاشة خضراء
طريقة 2: تنزيل خلفيات الشاشة الخضراء من موقع الويب
أسرع طريقة للحصول على شاشة خضراء يمكنك استخدامها في الفيديو الخاص بك هي تنزيله من موقع ويب ، مثل VideoBlocks or شترستوك، أو يمكنك الحصول على بعض لقطات الشاشة الخضراء المجانية مثل شاشة كسر الهيكل العظمي وشبح Sadako المخيف في متجر Filmstock Effects. يمكنك الآن أيضًا شراء لقطة شاشة خضراء واحدة مقابل رسم لمرة واحدة في Filmstock.

يمكنك الحصول على المئات من ملفات الفيديو المختلفة التي تتميز بالعديد من أنواع الحركة والعناصر المختلفة التي يمكن استخدامها لإنشاء مقاطع الفيديو الخاصة بك. تتمثل ميزة استخدام لقطات Chroma Key الموجودة مسبقًا في أنك لست مضطرًا إلى مواجهة مشكلة تصوير اللقطات بنفسك ، والتي يمكن أن تكون مهمة شاقة إذا لم تكمل جميع خطوات إنشاء لقطات الشاشة الخضراء بشكل صحيح .
ومع ذلك ، فإن تنزيل اللقطات من مواقع الويب الخاصة بمخزون الصور أو مقاطع الفيديو ليس مجانيًا ويمكن أن يكون مكلفًا للغاية. علاوة على ذلك ، غالبًا ما تكون مدة مقاطع الفيديو التي يمكنك تنزيلها محدودة بخمس أو عشر ثوانٍ فقط.

ستساعدك مقاطع فيديو الشاشة الخضراء المتوفرة للتنزيل على توفير الوقت في مرحلة ما بعد الإنتاج ، ولكنها ليست خيارًا موثوقًا به لصانعي الأفلام الذين يرغبون في إنشاء مادة مرئية فريدة أو إذا استمرت مشاهد الشاشة الخضراء لأكثر من بضع ثوانٍ فقط .
مزيد من المعلومات: مصادر لقطات الشاشة الخضراء وخلفيات الشاشة الخضراء
كما يمكننا أن نرى من الفيديو أعلاه ، بصرف النظر عن تنزيل لقطات شاشة خضراء من موقع الويب أو تصوير لقطات شاشة خضراء بنفسك ، يمكنك أيضًا استخدام تأثيرات الفيديو المصممة خصيصًا في Filmstock ، والتي تتيح لك إنشاء فيلم كبير في غضون دقائق قليلة.
احصل على المزيد من التأثيرات على: فيلمستوك
يمكنك الآن تنزيل ليس فقط تأثيرات الفيديو لمحرر الفيديو FilmoraTool ، ولكن أيضًا قوالب After Effects. إلى جانب تأثيرات الفيديو ، يوفر Filmstock أيضًا لقطات فيديو وموسيقى ومؤثرات صوتية وصور وصور عالية الجودة.
الجزء 3: كيفية استخدام فيديو الشاشة الخضراء لتركيب؟
بمجرد انتهاء التصوير ، يمكنك البدء في التفكير في برنامج تحرير الفيديو الذي يجب عليك استخدامه لتحرير الفيديو الخاص بك.
هناك العديد برنامج تحرير فيديو الشاشة الخضراء متوفر في السوق في الوقت الحاضر ، لكني مغرم به FilmoraTool لأنه محرر فيديو موثوق به يمكن استخدامه لإنشاء فيديو يتميز بمشاهد الشاشة الخضراء بسهولة. تعد وضع طبقات المشاهد في FilmoraTool عملية سهلة يمكن إكمالها في بضع خطوات بسيطة. انقر فوق الزر تنزيل مجاني وقم بتثبيت FilmoraTool على جهاز الكمبيوتر الخاص بك.
وسأستخدم FilmoraTool لشرح كيفية استخدام لقطات شاشة خضراء لتركيب فيديو مفتاح Chroma في برنامج FilmoraTool للشاشة الخضراء.
1. قم باستيراد اللقطات إلى محرر الفيديو FilmoraTool

إذا كان لديك برنامج FilmoraTool مثبتًا بالفعل على جهاز الكمبيوتر الخاص بك ، فابدأ البرنامج وأنشئ مشروعًا جديدًا ثم تابع استيراد مقاطع الفيديو الخلفية ولقطات الشاشة الخضراء إلى مكتبة الوسائط. قم بسحب وإسقاط لقطات الخلفية في المسار الأول ثم ضع مقطع فيديو الشاشة الخضراء على المسار أعلاه. انقر نقرًا مزدوجًا فوق مشهد الشاشة الخضراء في المخطط الزمني للدخول إلى لوحة التحرير.
يمكنك أيضًا النقر بزر الماوس الأيمن فوق مقطع الشاشة الخضراء ثم التحديد شاشة خضراء من القائمة للوصول إلى ملف كروما كي ميزة.
2. ضبط إعدادات الشاشة الخضراء

بعد عرض نافذة تحرير الإعدادات على الشاشة ، انقر فوق علامة التبويب الفيديو وانتقل لأسفل إلى مفتاح كروما خاصية الشاشة الخضراء واختيارها. تأكد من أنها خضراء إذا كنت تبحث عن إنشاء تأثير الشاشة الخضراء ، وسيقوم FilmoraTool بتحديد لون الشاشة الخضراء في لقطات الشاشة الخضراء وجعل اللون الأخضر شفافًا تلقائيًا.
ستسمح لك قناة الإزاحة والتسامح وقناة ألفا بضبط وضوح الخلفية ، وسُمك الحافة وريش الحافة سيصلحان حواف الموضوعات. ضبط مستويات الشفافية والظلال والحدود. يتوفر أيضًا خيار الوجه الذي يمكّنك من تدوير المقطع.
3. وضع مقطع الخلفية
تتمثل الخطوة الأخيرة من العملية في وضع مقطع فيديو الخلفية على مسار الفيديو على المخطط الزمني. ستملأ لقطات الخلفية الجزء الشفاف من مقطع الشاشة الخضراء ، وسيظهر مقطعا الفيديو كفيديو واحد متماسك. قم بتغيير حجم مقطع الشاشة الخضراء لضبط حجم الشكل على الخلفية عن طريق تصغيره في نافذة المعاينة.
فيديو الشاشة الخضراء جاهز الآن للتصدير.
4. تصدير الفيديو
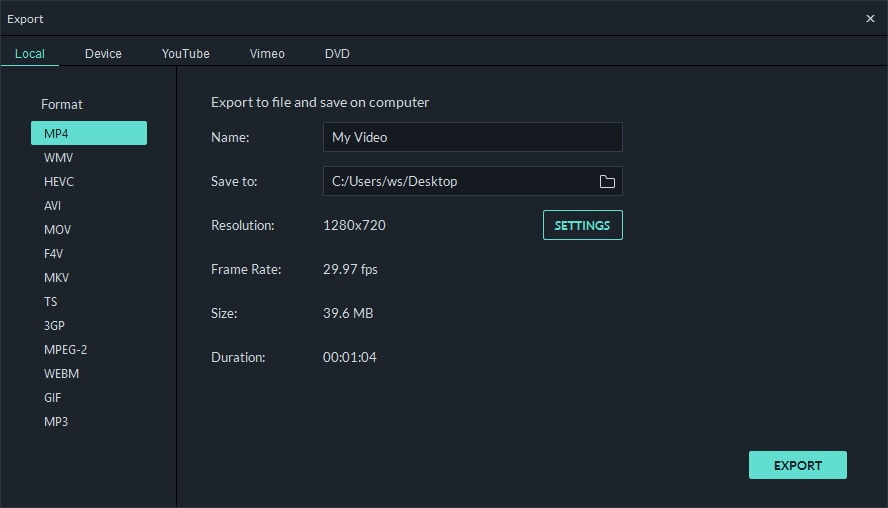
بمجرد الانتهاء من جميع الخطوات المذكورة أعلاه ، تكون جاهزًا لتصدير اللقطات التي قمت بإنشائها. انقر فوق الزر ‘تصدير’ وحدد بعض التنسيقات المدعومة مثل WMW أو MP4 أو MOV أو حدد نظامًا أساسيًا لمشاركة الفيديو ترغب في تحميل الفيديو الخاص بك عليه وتابع العملية.
بمجرد تصدير الفيديو ، يمكنك مشاركته مع أصدقائك أو تحميله على منصة مشاركة فيديو من اختيارك.
نوصي باستخدام FilmoraTool لك لتركيب فيديو الشاشة الخضراء بناءً على الأسباب التالية.
- يدعم فعليًا أي تنسيقات فيديو تقوم بتصويرها.
- مفتاح chroma بسهولة إلى خلفية الفيديو الخاص بك.
- ادمج الفيديو الخاص بك بسلاسة مع الخلفيات الجديدة.
- طرق مختلفة لمشاركة الفيديو الخاص بك مع العالم.
قم بتنزيل FilmoraTool واصنع فيديو الشاشة الخضراء الخاص بك الآن.
أحدث المقالات


