인기 있는 CapCut 필터 10가지를 사용하여 동영상을 순식간에 폴란드어 [2022]
많은 TikTok 사용자는 TikTok을 소유한 동일한 회사인 ByteDance가 소유한 앱인 CapCut이라는 비디오 편집 앱을 높이 평가하기 시작했습니다.
이것은 앱이 TikTok 사용자들 사이에서 인기를 얻은 이유를 설명할 수 있지만 CapCut은 Twitter, 특히 팬 계정에서도 인기가 있습니다. 이제 이 플랫폼의 인기 요인 중 하나는 캡컷 필터. 사용자의 편의를 위해 많은 편집 기능이 있습니다.
이 가이드에서는 10년 편집 프로젝트에 적용할 가치가 있는 최고 성능의 CapCut 필터 2022가지를 주로 살펴볼 것입니다! 이제 더 이상 고민하지 않고 사전 설정을 살펴보겠습니다.
1부: 10년 상위 2022개 CapCut 필터 사전 설정
1. 에스테틱 필터 CapCut 사전 설정
이러한 미적 필터 사전 설정을 사용하여 사진의 전체 모양과 느낌을 완전히 변경할 수 있습니다. 하나의 필터로 따뜻함과 친근함을 더하거나 분리된 편안한 분위기를 연출할 수 있습니다.
2. 어둡고 부드러운 에스테틱 필터
이러한 각 필터 사전 설정을 공유 비전에 맞게 개인화할 수 있습니다. 레이어를 조정하고 페이드할 수 있으며 특정 영역에서 레이어를 켜거나 끌 수도 있습니다.
3. 활기찬 CapCut 필터
이 생생한 필터 사전 설정은 다양한 배경과 고려해야 할 기타 미적 요소가 있는 사진과 장면에 가장 적합합니다.
4. 소프트 빈티지 캡컷 필터
특히 장면에 복고풍 느낌을 주고 싶을 때 소프트 빈티지 필터를 사용하는 다양한 방법이 있습니다.
5. 스위트 크리스탈 캡컷 필터
이 스위트 크리스탈 필터는 기능면에서 사용되는 전기 회로 필터와 거의 유사합니다. 이미지나 비디오를 통과할 때 갑자기 빛나고 진동하기 시작합니다.
6. 브라이트 캡컷 필터
밝은 필터는 그 자체로 매우 자명합니다. 이미지나 비디오에 선명하고 빛나며 짙은 햇살을 주고 싶다면 이 필터 사전 설정을 사용하는 것을 고려할 수 있습니다.
7. 크리미 캡컷 필터
크리미한 필터는 목록에서 가장 부드러운 필터로, 이미지나 비디오를 깨끗하고 매끄럽게 보이게 합니다.
8. 파스텔 캡컷 필터
Pastel CapCut 필터는 장면의 독창성과는 다른 인공적인 모습을 장면에 부여하는 데 사용되는 크레용과 같은 필터입니다.
9. 레트로 캡컷 필터
우리 모두는 복고풍 분위기가 오늘날 세계에서 가장 까다로운 분위기 중 하나라는 것을 알고 있습니다. 그들은 장면과 함께 약간의 재미를 원할 때 거의 빈티지 같은 느낌을줍니다.
10. CapCut 애니메이션 필터
이름에서 알 수 있듯이 애니메이션 필터는 일반적으로 애니메이션 캐릭터와 함께 사람의 얼굴을 수정하는 데 사용되는 CapCut의 캐릭터 중심 애니메이션 필터입니다. 또한 장면에서 약간의 부드러움을 볼 수 있습니다.
CapCut Anime Filter는 앱에 내장된 필터로, 한 번만 탭하면 일반 이미지를 애니메이션 이미지로 변환할 수 있습니다.
따라서 이들은 각각의 소스에서 다운로드해야 하는 최고 성능의 CapCut 필터 사전 설정 중 일부였습니다.
파트 2: CapCut Best Alternative로 더 쉽게 필터 적용
단순히 CapCut의 대안으로 CapCut 필터를 적용하는 것보다 더 흥미로운 것은 무엇입니까? 예, 여기서 우리는 기적적인 편집 옵션 묶음이 포함된 FilmoraTool 비디오 편집기를 언급하고 있습니다. CapCut 필터 대안에 사용할 수 있는 측면 중 하나는 FilmoraTool 필터입니다.
FilmoraTool의 오버레이와 필터는 무한한 창의적 가능성을 드러낼 것입니다. 몇 번의 클릭만으로 비디오의 느낌과 모양을 빠르게 수정할 수 있습니다.
1 – 오버레이/필터 추가
FilmoraTool을 사용하면 원하는 만큼 오버레이와 필터를 추가할 수 있습니다.
시작하려면,
- 프로젝트를 열고 효과 탭을 누른 다음 원하는 필터 또는 오버레이를 선택하고 프로젝트에 추가합니다.
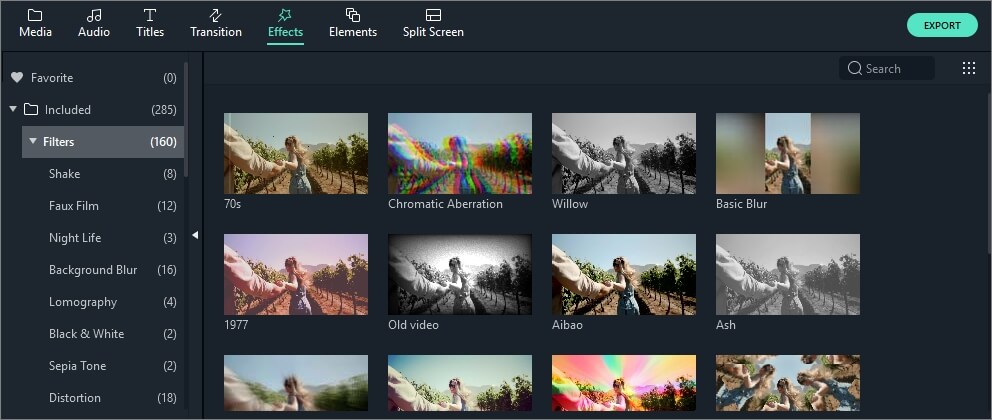
- 오버레이 또는 필터 효과를 추가하려면 그 위로 마우스를 가져갑니다. 그런 다음 중간에 있는 더하기 아이콘을 클릭하여 효과를 추가합니다.
- 필터 또는 오버레이 효과를 추가하려는 타임라인에 직접 끌어다 놓습니다. 이 방법으로 전체 비디오 클립에 효과를 적용할 수 있습니다.
이러한 오버레이 및 필터는 일반적으로 테마 카테고리(예: 인조 필름 또는 보케 흐림)의 일부입니다. 효과 탭을 누르고 왼쪽에 있는 카테고리를 보고 탐색을 시작하십시오.
2 – 필터 사용자 정의
FilmoraTool을 사용하면 필터의 불투명도 또는 지속 시간을 변경할 수 있습니다.
기간 수정
기본 프로그램의 길이가 XNUMX초라고 가정해 보겠습니다. 그러나 타임라인에 효과를 적용하여 지속 시간을 수정할 수 있습니다.
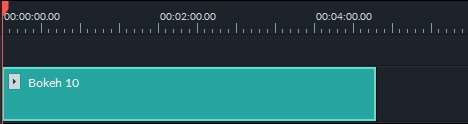
오버레이/필터의 알파 불투명도 편집
불투명도는 0-100의 값을 가질 수 있습니다. 값이 낮을수록 투명도가 낮아집니다. 필터를 두 번 탭하고 불투명도를 개인화하십시오. 그런 다음 미리 보기 창에서 변경 사항을 확인합니다.
3부: CapCut 필터에 대한 FAQ
1 – CapCut 애니메이션 필터는 어떻게 얻나요?
CapCut 애니메이션 필터는 이미 앱에 있습니다. 사용할 수 없는 경우 앱을 업데이트해야 할 가능성이 높습니다.
2 – CapCut에서 어떻게 움직이나요?
동영상 내에서 움직이는 이미지의 느낌을 주고 싶다면 3D 줌 효과를 사용하는 것이 좋습니다. 반면에 기본 레이어 아래에 레이어가 있는 오버레이는 CapCut의 비디오 프로젝트에서 사물을 움직일 수 있습니다.
3 – 비디오에 미적 필터를 어떻게 추가합니까?
이를 위해 위에서 언급한 미적 CapCut 필터 사전 설정을 사용하고 앱 내에서 사용할 수 있습니다.
결론
시중에서 구할 수 있는 CapCut 필터 사전 설정 덕분에 저와 여러분 모두가 우리 비디오에 효과를 적용할 수 있습니다. CapCut 앱과 CapCut 애니메이션 필터의 복잡성에 대해 여전히 혼란스럽습니까? FilmoraTool 비디오 편집기를 사용하면 CapCut보다 뛰어난 모든 특수 효과를 쉽게 사용할 수 있습니다. 최고 수준의 제작자가 설계한 이 가장 간단한 편집 도구는 가장 포괄적이고 가장 효과적인 워크플로를 제공합니다.
마지막 기사

