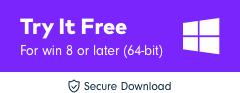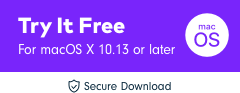Tutorial sulla gradazione del colore per FilmoraToolPro in modo facile e veloce[2022]
Molte persone finiscono per confondere tra la correzione del colore e la gradazione del colore. È come se una fosse la forma, l’altra fosse un’arte. La correzione del colore potrebbe essere utilizzata prima per bilanciare la luce dell’inquadratura, la gradazione è completamente diversa nel modo, quindi non è difficile realizzare video cinematografici con tutorial sulla gradazione del colore. In questo articolo, ti faremo sapere come eseguire il color grading in FilmoraToolPro. Continua a leggere questo tutorial.
Parte 1: Cos’è la gradazione del colore
Generalmente, Classificazione dei colori è un processo di miglioramento dell’immagine che comporta la modifica dei colori dell’immagine reale. Ciò include apportare modifiche a vari parametri dell’immagine come contrasto, livello di nero, colore, saturazione, livello di nero o immagini fisse, ecc. Il processo di gradazione del colore viene eseguito dopo aver apportato le dovute correzioni al colore.
Cosa può fare il color grading
Poiché il Color grading ha lo scopo di migliorare l’immagine e renderla lodevole eccellente, ci sono ancora altre cose:
- Complemento input/output: È quasi impossibile capire lo scatto risultante in quanto sembra completamente diverso mentre la sequenza temporale si riduce.
- Spazza via le distrazioni: addio ai punti isolanti o agli oggetti irritanti che impediscono ai colpi di combaciare.
- Gestione della vista dello spettatore: Usare maschere sagomate o attirare gli sguardi verso un punto di interesse adatto.
- Gestione dei risultati: la gradazione del colore viene disegnata per dare uno stile a un’immagine per dare un flashback, una sequenza di sogni o una ricreazione per dare complessivamente una sensazione distinta all’immagine.
Parte 2: Come eseguire il color grading in FilmoraToolPro
Per ottenere il meglio da entrambi i mondi, Filmora Tool Pro è sicuramente uno strumento su cui devi mettere le mani. Dotato delle ultime specifiche, questo editor video fa molto di più che semplici modifiche. Utilizzando questo editor, gli utenti possono divertirsi a unire clip differenti, marcatori di intervallo ed eseguire l’inserimento di audio e video sulla clip senza sforzo.
Ecco la guida dettagliata sull’utilizzo dei diversi effetti utilizzati nel pannello di gradazione del colore di FilmoraToolPro.
Passaggio 1: regola la correzione del colore YUV
Per dare un’aria di grandi effetti, personalizzare la correzione del colore YUV sulla tua clip è davvero facile. Basta aprire la sezione Controlli e optare per l’opzione ‘Effetti’. Dalla finestra a tendina, seleziona ‘Correzione colore YUV’. Qui puoi eseguire la messa a punto, le improvvisazioni sull’immagine desiderata.
Facoltativamente, trascina ‘Slider evidenziatore’ e ‘Slider Ombre’ per dare un tocco di colore sulla clip.

Step 2: cambia tonalità, saturazione e luminosità
Il tipo di effetti più comune ‘Tonalità, Saturazione e Luminosità’ può essere eseguito in FilmoraTool Pro. Inizia con ‘Effetto’> selezionando l’opzione ‘Correzione colore’. Quindi, fare clic sul colore desiderato e regolare rispettivamente i parametri ‘Spostamento tonalità’ ‘Saturazione’ ‘Luminosità’.

Passaggio 3: usa luci e razzi
Per modificare la luminosità dell’immagine, utilizzare l’opzione ‘Luce e riflessi’ di ‘Effetti’ seguita da ‘Riflesso lente anamorfico’. Questo ti dà varie opzioni come cambiare gli allineamenti, fissare i ‘Punti verticali’ Colorize-impostare gli importi. Per gestire l’intensità, trascina le barre di ‘Tracce’ della testa di riproduzione.
Passaggio 4: usa la vignettatura
Per personalizzare la rappresentazione del video, usa l’effetto vignettatura. Basta andare su ‘Effetti’ > ‘Vignettatura’ e apportare le dovute modifiche ai preset.

Passaggio 5: salvalo come predefinito
Se desideri mantenere gli stessi livelli di effetti nel prossimo futuro, salva le combinazioni di effetti utilizzate nella ripresa come preset. Basta selezionare tutti gli effetti> fare clic con il tasto destro e optare per ‘Crea preset’ seguito da ‘Salva’.
Questi preset appariranno sul pannello di destra, che può essere utilizzato per il corso futuro.
Parte 3: Altre opzioni per effettuare il color grading
Premiere Pro
Una delle opzioni più ambite è Premiere Pro, un rinomato strumento in grado di eseguire modifiche sulla clip. Questo software di editing video può fungere molto da strumento di color grading e fornisce una vasta gamma di funzioni come ‘Curve, Vignettatura, secondario HSL ecc.
Vantaggi
- Può aprire più progetti o clip contemporaneamente.
- Fornisce grafica e buona gamma di effetti.
CONTRO
- Perdi l’accesso ad app, file e modelli creati da Premiere Pro al termine dell’abbonamento.
- L’interfaccia è un po’ troppo complicata.

Verdetto finale
In poche parole, ne abbiamo toccati tre diversi color grading strumenti che semplificano il processo di gradazione del colore. Tuttavia, il migliore rimane FilmoraTool Pro, poiché nessun convertitore batte il suo eccellente strumento di correzione del colore e le interessanti caratteristiche di vignettatura, luce e bagliori, ecc.
ultimi articoli